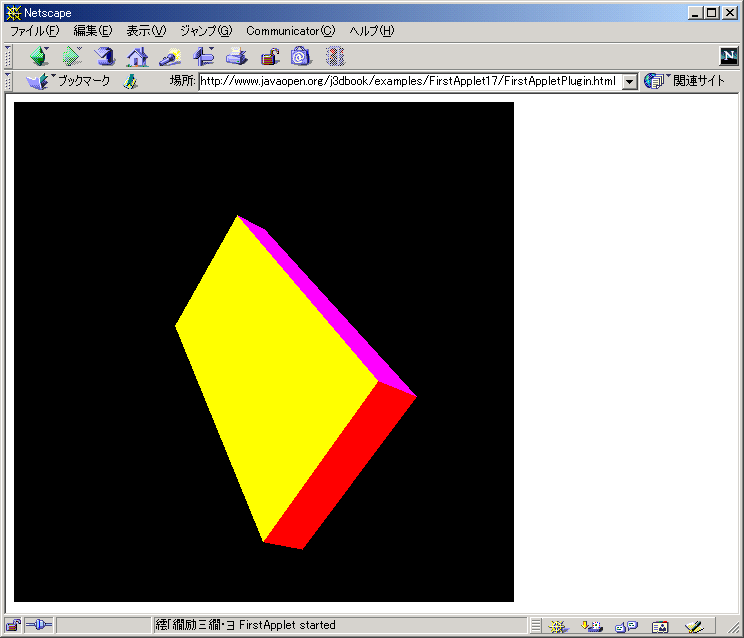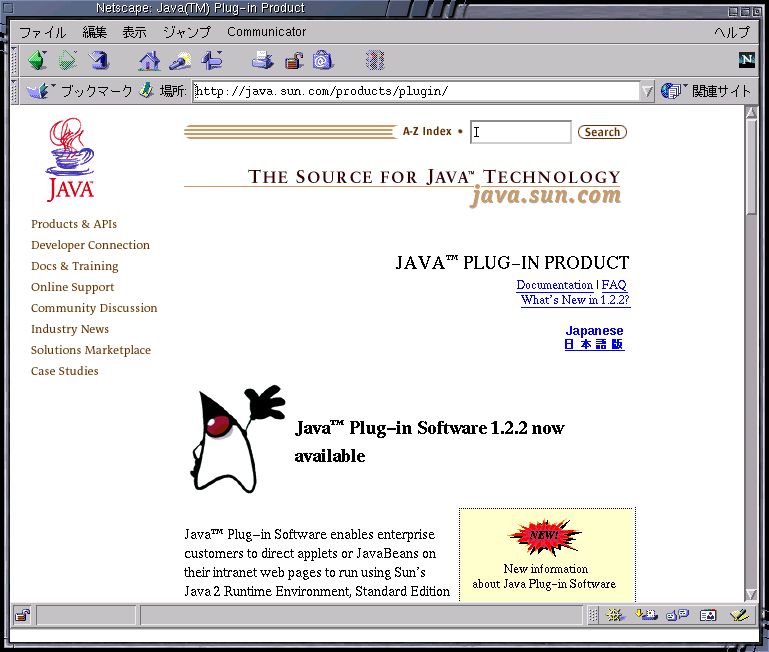
本書で作るJava 3Dアプレットは、
Java 2 SDK付属のAppletViewerで実行できます。
では、Netscape CommunicatorやInternet Explorerなど、
AppletViewer以外のブラウザーで実行できるのでしょうか。
結論から言うとこのままではできません。
Netscape CommunicatorやInternet Explorerに搭載されている
Java VM (Java 仮想マシン)はJava 2やJava 3Dをサポートしていないからです。
これを解決する仕組みがJava Plug-inです。
通常のJavaアプレットは、HTMLの
<APPLET>
タグを使って、ブラウザーに内蔵されたJava VM上で実行されます。
(QuickTimeやShockWaveなどの)プラグイン・コンテンツの場合、
HTMLの<EMBED>タグを使って、
ブラウザーのプラグイン上で再生されます。
Java Plug-inを使う場合、Javaアプレットは、
HTMLの<EMBED>タグを使って
プラグイン・コンテンツとして実行されます。
Java Plug-inはSunのJava VMをロードし、
Javaアプレットを実行させます。
ブラウザーがJava 2 SDK 1.2以降に対応していなくても、
常に最新のJava VMを使用することができます。
Java Plug-inはJava 2 Runtime Environmentに含まれています。
Java Plug-inを使うには、開発側、利用側で 次のような作業が必要になります。
<APPLET>タグを使った通常のHTMLを書くここではWin32 (Windows 95/98, Windows NT 4.0, Windows 2000)用の Java Plug-inについて解説します。
本書執筆時点での注意点は次の通りです。
1の理由ですが、Java 3D Runtime and Examples for the JDKと Java 3D Runtime for the JREでは インストール先のディレクトリーの階層構造が異なります。
Java 3D Runtime and Examples for the JDKは、 次のような構造であることを前提にインストールを実行します。
Java 2 SDKインストールディレクトリー (通常はC:\jdk1.3など)
|
+---JRE
|
|---bin (J3D.dllなどをインストール)
|
+---lib
|
+---ext (j3d*.jar, vecmath.jarをインストール)
Java 3D Runtime and Examples for the JKDを、
Java Plug-inのインストール先である
C:\Program Files\JavaSoft\JRE
にインストールしても、
上記とディレクトリー構成が異なるためうまく動作しません。
Java 3D Runtime for the JREのインストール先ディレクトリー構成は つぎのようになっています。
Java Plug-in (JRE)インストールディレクトリー (通常は C:\ProgramFiles\JavaSoft\JRE\1.3など)
|
|---bin (J3D.dllなどをインストール)
|
+---lib
|
+---ext (j3d*.jar, vecmath.jarをインストール)
Java Plug-inを使用する場合は必ずJava 3D Runtime for the JREを インストールしてください。
JREはJava Runtime Environmentの略です。 Java 3Dはバージョン1.2以降のJava 2 Runtime Environmentで動作します。
まず開発側では、Java Plug-inに対応したHTMLファイルを書く必要があります。
Java Plug-in対応のHTMLはエディターなどを使って書くこともできますが、
<APPLET>タグを使って書かれた
通常のHTMLから変換するツールが公開されています。
これがJava Plug-in HTML Converter です。 本書執筆時点でのバージョンは1.2です。
実行環境には以下のものが必要です。
Win32用のJava 2 SDKにはJREと
Java Plug-inが含まれています。
Java 2 SDKに付属のJREとJava Plug-inがインストールされている場合には、
Java 2 Runtime Environmentを入手する必要はありません。
Java 2 SDKにはJava 3D Runtime and Examples for the JDKを インストールしてください。
| Java 2実行環境 | Java 2 SDK |
|---|---|
| Java 3Dランタイム | Java 3D Runtime and Examples for the JDK |
Java 2 SDKがインストールされていない場合、 Java 2 Runtime Environmentが必要になります。
Java 2 Runtime EnvironmentにはJava 3D Runtime for the JREを インストールしてください。
| Java 2実行環境 | Java 2 Runtime Environment (Java Plug-in) |
|---|---|
| Java 3Dランタイム | Java 3D Runtime for ther JRE |
Java Plug-inについての情報は下記ページを参照してください。
http://java.sun.com/products/plugin/
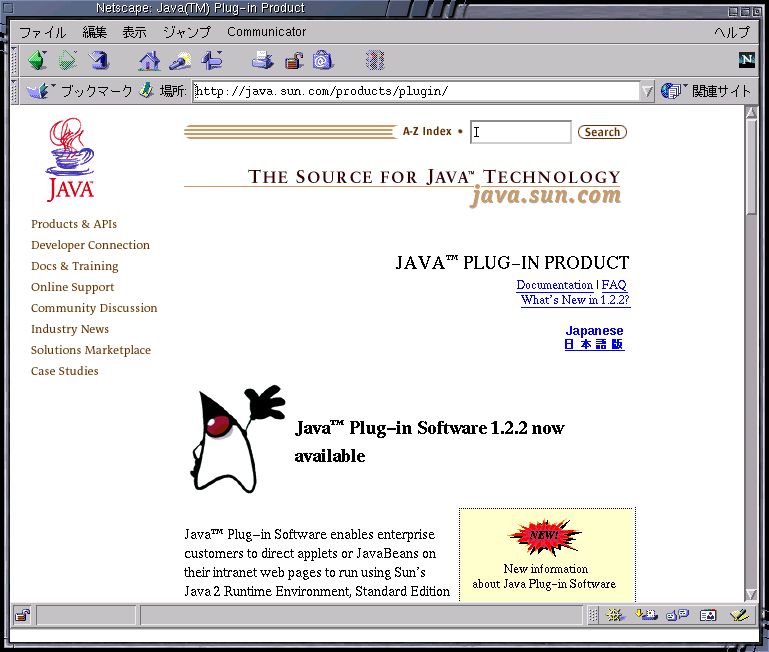
このページの下のほうに Java Plug-in Software 1.2 HTML Converter へのリンクがあります。
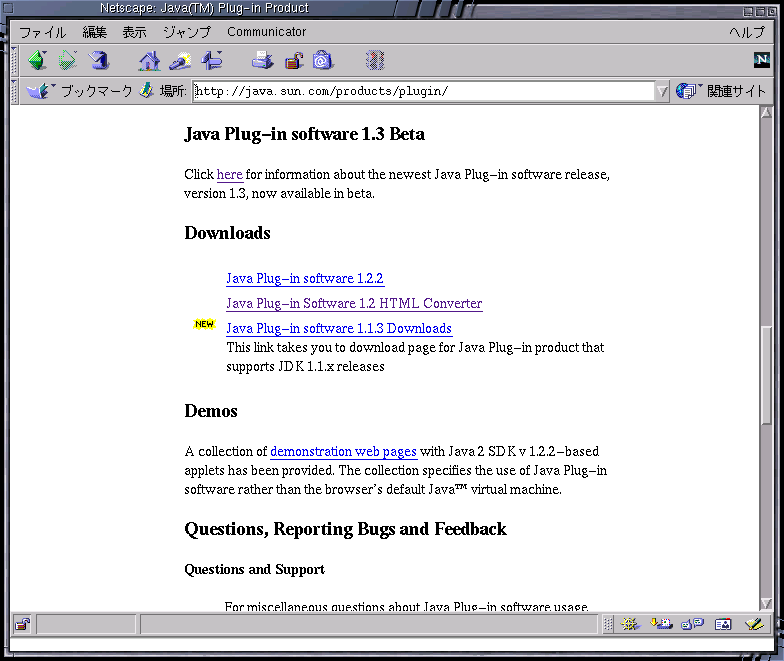
また、Java Plug-in software 1.3 へのリンクもあります。
Java Plug-in Software 1.2 HTML Converterと
Java Plug-in software 1.3の両方をダウンロードしてください。
Java Plug-in software 1.3へのリンクは
実際にはJava 2 Runtime Environment 1.3
のダウンロードページにリンクしています。
筆者がダウンロードしたのは 次のファイル名とファイルサイズのものです。
| 名称 | ファイル名 | サイズ(バイト) |
|---|---|---|
| Java Plug-in software HTML Converter | htmlconv12.zip |
303,371 |
| Java 2 Runtime Environment 1.3 RC1 | j2re1_3_0rc1-win-i.exe |
7,677,808 |
Java 2 Runtime Environmentには英語版と国際化版があります。 日本語環境では国際化版をダウンロードした方が良いでしょう。
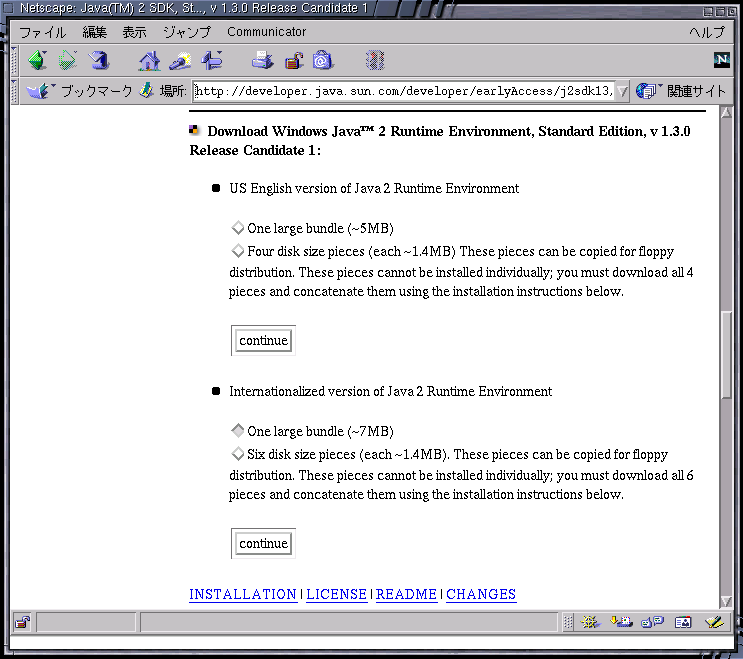
例えば上記ダウンロードページでは
US English version of Java 2 Runtime Environment
(約5MB)ではなく、
Internationalized version of Java 2 Runtime Environment
(約7MB)をダウンロードします。
Java 3D Runtime for the JREのダウンロードについては 下記URLを参照してください。
http://java.sun.com/products/java-media/3D/
筆者がダウンロードしたのは 以下のファイル名とファイルサイズのものです。
| 名称 | ファイル名 | サイズ(バイト) |
|---|---|---|
| Java 3D Runtime for the JRE | java3d1_2beta1-win-opengl-rt.exe |
2,172,396 |
Java 3DにはJava 3D Runtime for the JREと Java 3D Runtime and Examples for the JDKがあります。
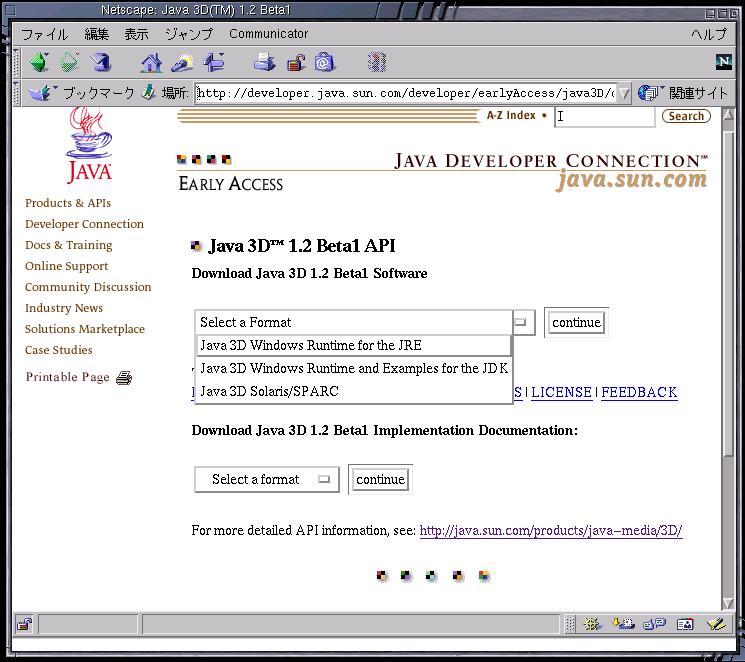
例えば上記ダウンロードページでは Java 3D Windows Runtime for the JRE をダウンロードしてください。
Java Plug-in 1.2 HTML Converterをインストールします。
ここではC:\Program Files\JavaSoft 配下にHTMLConverterというディレクトリーを作り、 このディレクトリーにインストールしてみます。
著者はhtmlconv12.zipをC:\home\yasuyuki\にダウンロードしました。
MS-DOSプロンプトから、以下のコマンドでインストールしました。
C:\WINDOWS>cd "C:\Program Files\JavaSoft"
C:\Program Files\JavaSoft>md HTMLConverter
C:\Program Files\JavaSoft>cd HTMLConverter
C:\Program Files\JavaSoft\HTMLConverter>jar xvf \home\yasuyuki\htmlconv12.zip
C:\Program Files\JavaSoft\HTMLConverter配下には以下のようなファイルがインストールされます。
C:\Program Files\JavaSoft\HTMLConverter
| converter.props
| default.props
| HTMLConverter.class
| license.txt
| readme.txt
| Splash.png
|---META-INF
| MANIFEST.MF
|---sun
| +--- plugin
| +--- converter
| | ResourceHandler.class
| |--- resources
| | Converter.class
| | Converter_ja.class
| |--- util
| | AdvancedDialog.class
| | GridBagContainer.class
| | NotFileException.class
| | NoPropFileException.class
| | NotDirectoryException.class
| | PrintManyPlaces.class
| | StdUtils.class
| | FlexFilter.class
| | BasicPrinter.class
| | HelpDialog.class
| | guiUtil.class
| |--- engine
| | PluginConverter.class
| | Converter.class
| | ConverterProgressEvent.class
| | ConvertSet.class
| | ConverterProgressListener.class
| | DefaultSet.class
| | ConvertFile.class
| | ParsingState.class
| | AppletPieces.class
| +--- gui
| | ConverterGUI.class
| | ConverterGUI$1.class
| | ConverterGUI$2.class
| | ConverterGUI$3.class
| | TemplateFileChoice.class
| | ProgressGUI.class
| | ProgressGUI$1.class
| | ProgressGUI$2.class
| +---images
| background.png
| cuckoo.png
| gray.png
+---templates
default.tpl
extend.tpl
ieonly.tpl
nsonly.tpl
Java Plug-in 1.2 HTML Converterを実行するには、Java Plug-in 1.2 HTML Converterのインストールディレクトリーで以下のコマンドを実行してください。
C:\Program Files\JavaSoft\HTMLConverter>java HTMLConverter
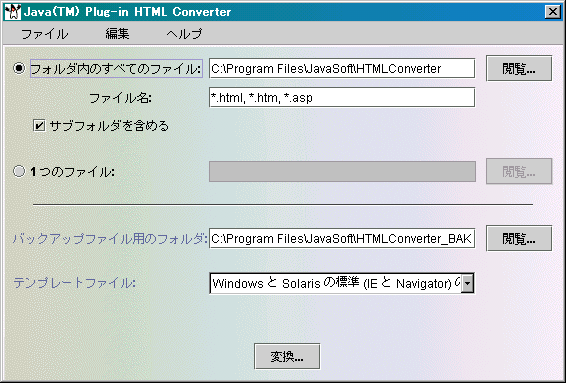
HTMLファイルを変換してみましょう。
本書第2部で解説するFirstApplet
のために作成したHTMLファイルは次のようなものです。
FirstApplet.html
1 <HTML>
2 <HEAD>
3 <TITLE></TITLE>
4 </HEAD>
5 <BODY>
6 <APPLET code="FirstApplet.class" width="500" height="500" codebase=".">
7 </APPLET>
8 </BODY>
9 </HTML>
このHTMLをコピーし、ファイルFirstAppletPlugin.htmlを作成します。
>copy FirstApplet.html FirstAppletPlugin.html
1 個のファイルをコピーしました.
作成したFirstAppletPlugin.html をJava Plug-in HTML Converterで変換してみます。
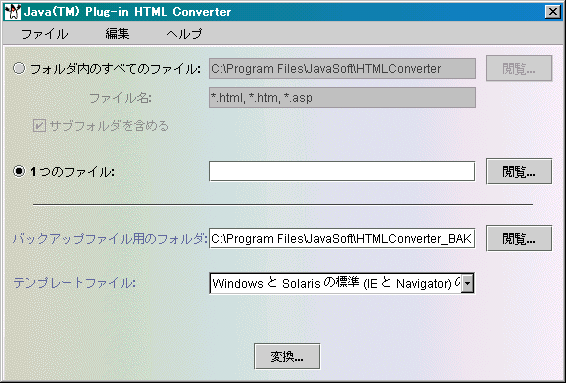
Java Plug-in HTML Converterで[1つのファイル:]
オプションボタンを選択し、[閲覧...]ボタンを押してください。
[Select File]ダイアログが表示されます。
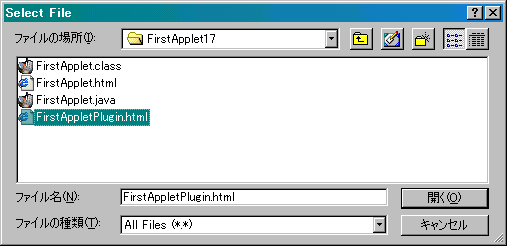
FirstAppletのあるディレクトリーで、
先ほど作成したFirstAppletPlugin.htmlを選択し、
[開く(O)]ボタンを押してください。
Java Plug-in HTML Converterの[1つのファイル:]
フィールドにFirstAppletPlugin.htmlのフルパス名が入力されます。
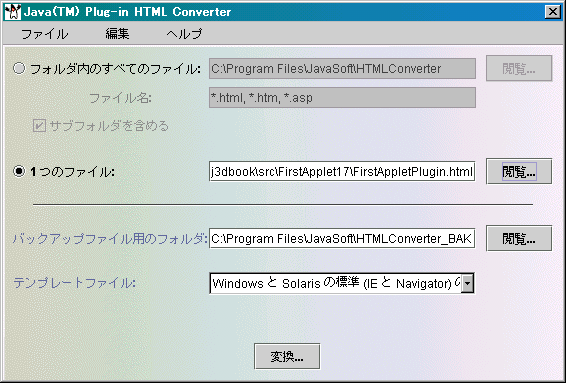
Java Plug-in HTML Converterの[変換...]ボタンを押してください。 [進行中...]ダイアログが表示されます。
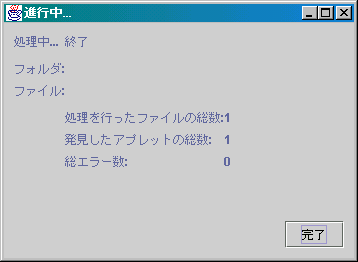
変換が終了すると、変換されたファイル数が表示されます。 [完了]ボタンを押してください。
これでHTMLファイルがJava Plug-in対応のものに変換されました。
変換後のHTMLを見てみましょう。
FirstAppletPlugin.html
1 <HTML>
2 <HEAD>
3 <TITLE></TITLE>
4 </HEAD>
5 <BODY>
6 <!--"CONVERTED_APPLET"-->
7 <!-- CONVERTER VERSION 1.0 -->
8 <OBJECT classid="clsid:8AD9C840-044E-11D1-B3E9-00805F499D93"
9 WIDTH = "500" HEIGHT = "500"
codebase="http://java.sun.com/products/plugin/1.2/jinstall-12-win32.cab#Version=1,2,0,0">
10 <PARAM NAME = CODE VALUE = "FirstApplet.class" >
11 <PARAM NAME = CODEBASE VALUE = "." >
12
13 <PARAM NAME="type" VALUE="application/x-java-applet;version=1.2">
14 <COMMENT>
15 <EMBED type="application/x-java-applet;version=1.2"
java_CODE = "FirstApplet.class" java_CODEBASE = "."
WIDTH = "500" HEIGHT = "500"
pluginspage="http://java.sun.com/products/plugin/1.2/plugin-install.html">
<NOEMBED></COMMENT>
16
17 </NOEMBED></EMBED>
18 </OBJECT>
19
20 <!--
21 <APPLET CODE = "FirstApplet.class" CODEBASE = "." WIDTH = "500" HEIGHT = "500" >
22
23
24 </APPLET>
25 -->
26 <!--"END_CONVERTED_APPLET"-->
27
28 </BODY>
29 </HTML>
j2re1_3_0rc1-win-i.exe
をダブルクリックして実行してください。

Java 2 Runtime Environment 1.3のセットアップが起動します。
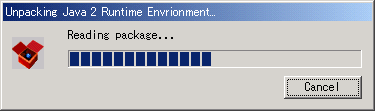
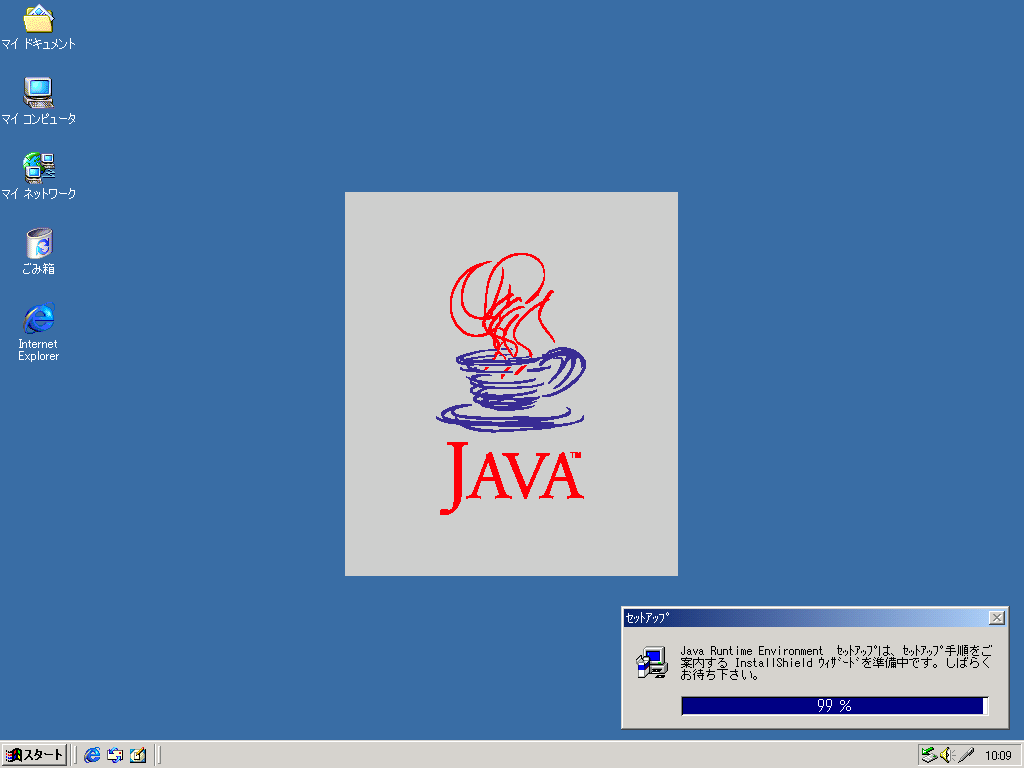
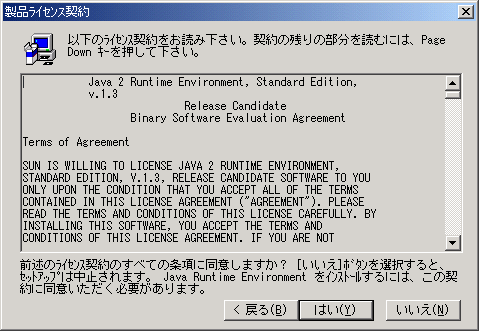
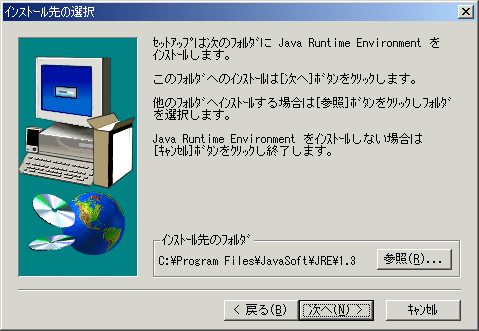
Java 2 Runtime Environment 1.3のインストールディレクトリーは
デフォルトではC:\Program Files\JavaSoft\JRE\1.3
になっています。
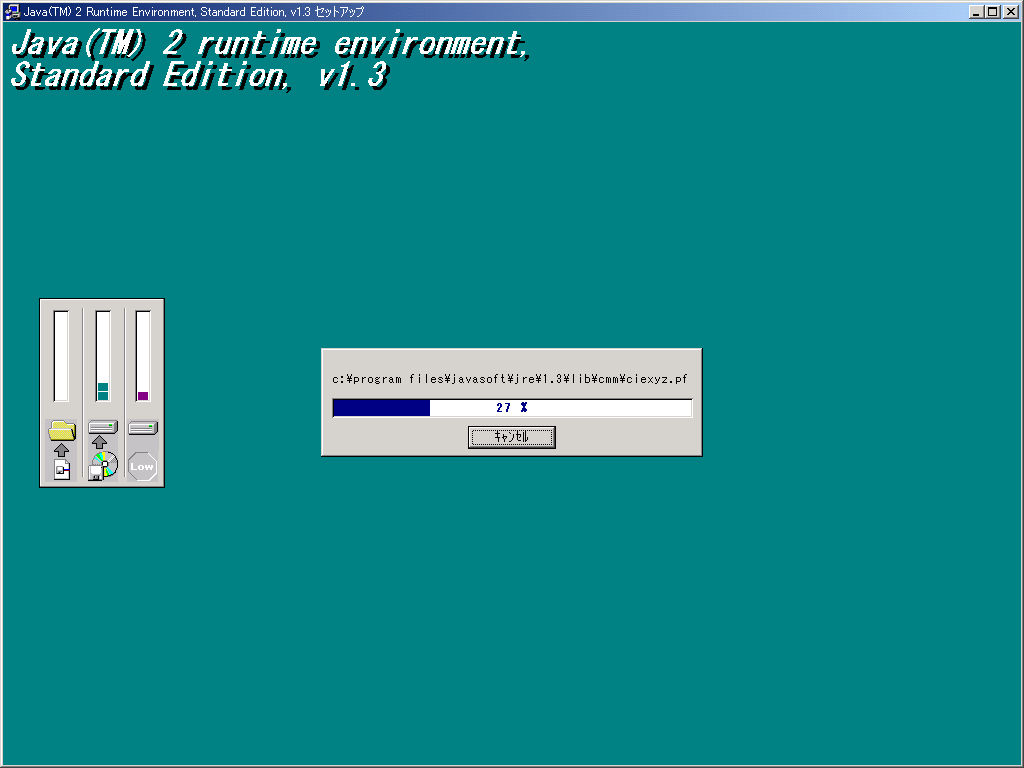
ファイルコピーが終るとインストール完了です。
java3d1_2beta1-win-opengl-rt.exe
をダブルクリックして実行してください。

Java 3D Runtime for the JRE 1.2のセットアップが起動します。
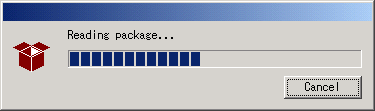
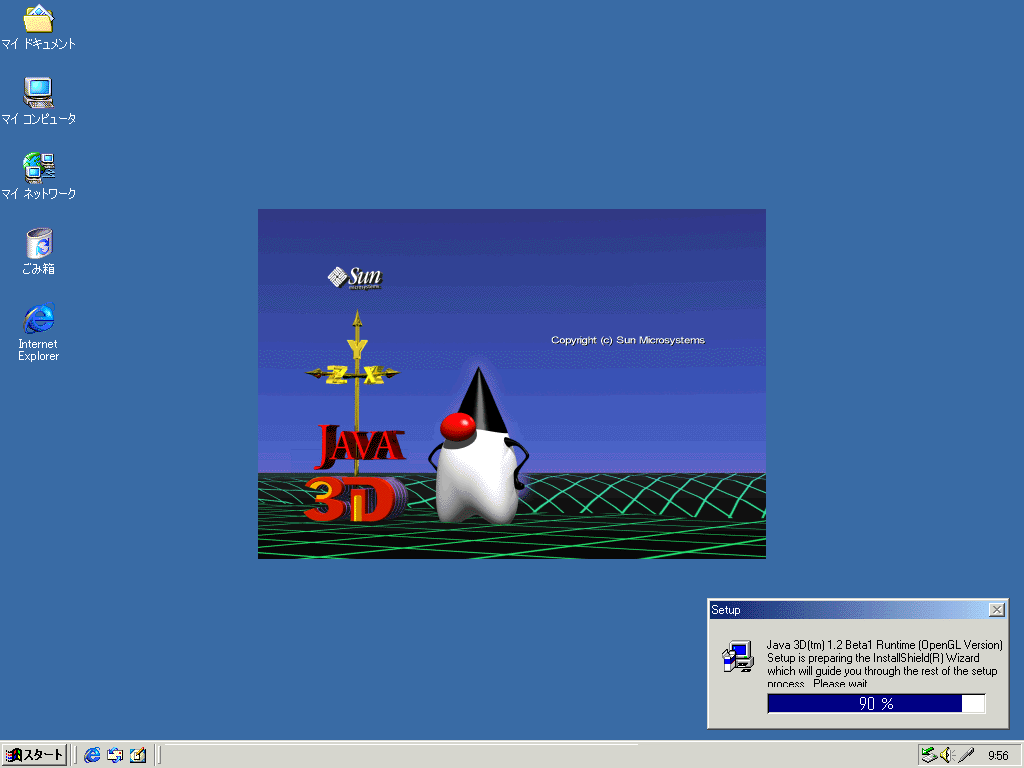
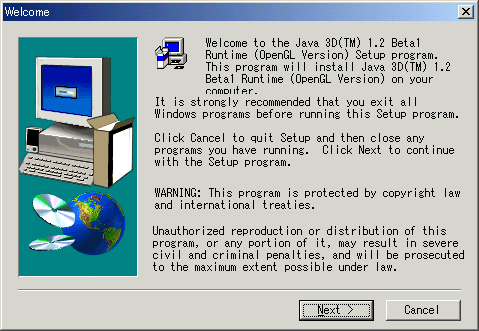
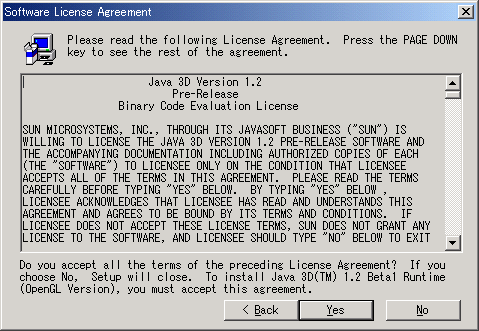
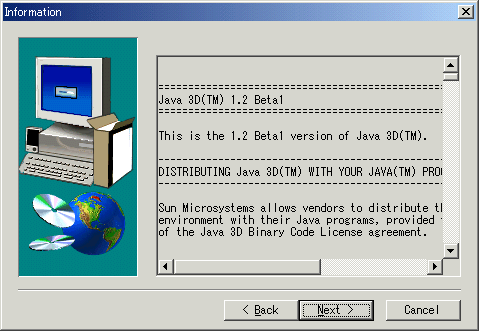
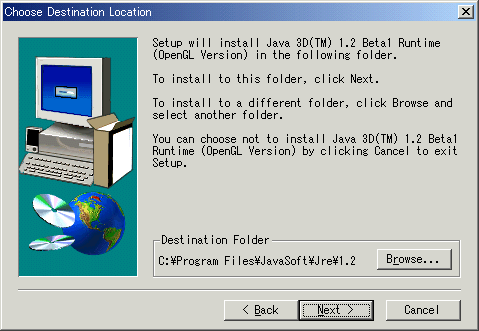
Java 3D Runtime for the JRE 1.2
のデフォルトのインストールディレクトリーは
Java 2 Runtime Environmentの特定バージョンのものが指定されます。
そのバージョンのJava 2 Runtime Environmentが
インストールされていなくても同様です。
Java 2 Runtime Environment 1.3のインストール先ディレクトリーは
C:\Program Files\JavaSoft\JRE\1.3
なので、Java 3Dのインストール先も
C:\Program Files\JavaSoft\JRE\1.3
に変更する必要があります。
[Browse..]ボタンを押してください。
[Choose Folder]ダイアログが表示されます。
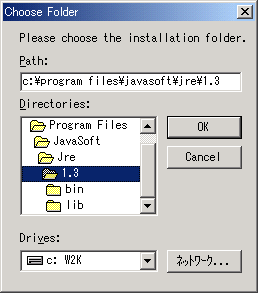
[Choose Folder]ダイアログでJava 2 Runtime Environmentの
インストールディレクトリー
(ここではC:\Program Files\JavaSoft\JRE\1.3)
を選び、[OK]ボタンを押してください。
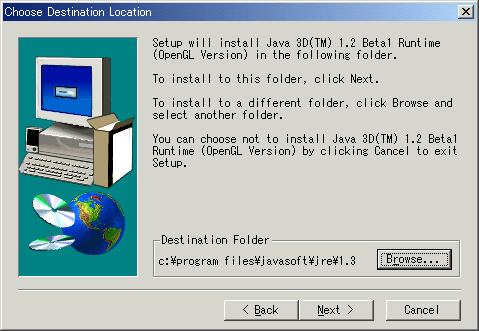
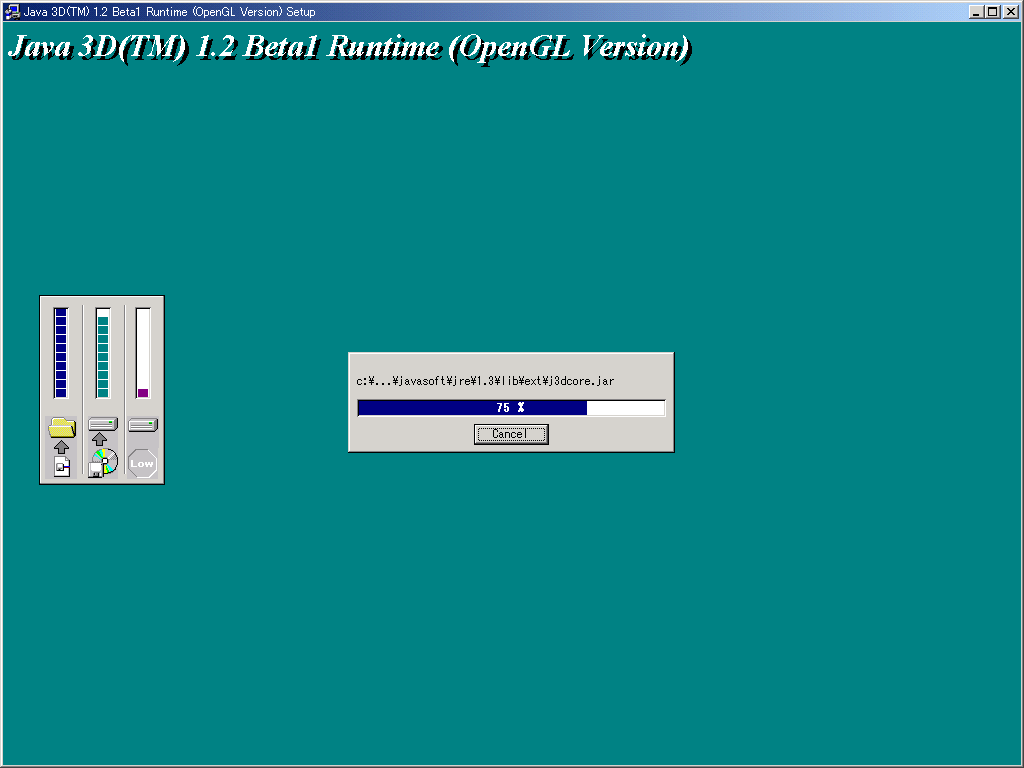
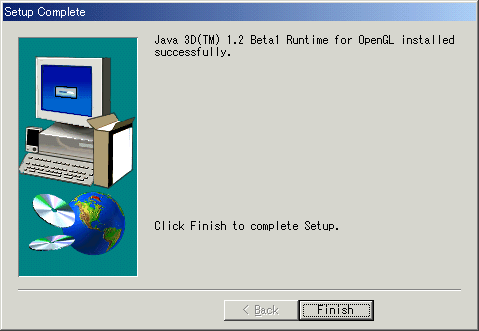
これでJava 3D Runtime for the JREのインストールが完了しました。
[スタート]-[設定]-[コントロールパネル]
を選んでください。
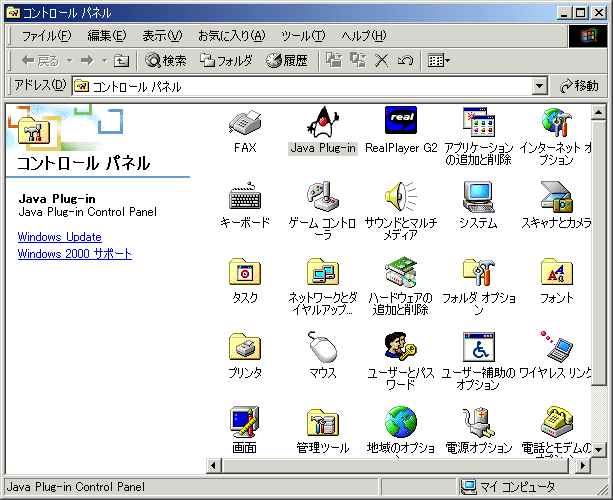
[コントロールパネル]で[Java Plug-in]
をダブルクリックしてください。
[Java(TM) Plug-in プロパティ]ダイアログが表示されます。
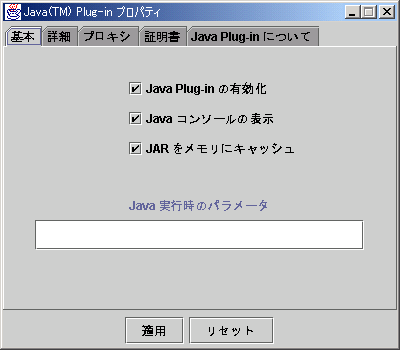
[基本]ページでは[Javaコンソールの表示]
をチェックしておいた方が良いでしょう。
[適用]ボタンを押して設定を有効にしておきます。
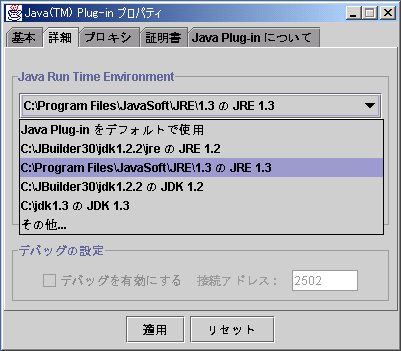
[詳細]ページの
[Java Plug-in Runtime Environment]リストは、
デフォルトでは"Java Plug-inをデフォルトで使用"
になっています。
ここでは実際のインストールディレクトリーを指定しておきます。
"C:\Program Files\JavaSoft\JRE\1.3 の JRE 1.3"
をえらびます。
[適用]ボタンを押して設定を有効にしておきます。
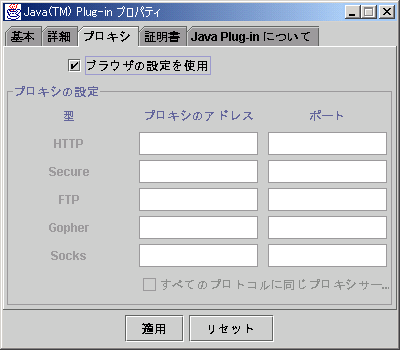
[プロキシ]は[ブラウザの設定を使用]
で良いでしょう。
設定を変更したら
[適用]ボタンを押して設定を有効にしておきます。
[Java(TM) Plug-in プロパティ]ダイアログは
タイトルバーの[×]ボタンを押して終了させてください。
Netscape Communicatorで実行してみます。