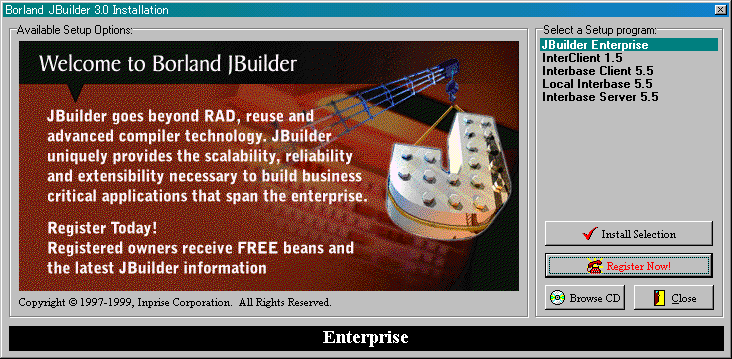
Javaのビジュアル開発ツールであるBorland JBuilderは、最新版のJBuilder 3でJava 2 (JDK 1.2)をフルサポートしました。
JBuilder 2から、複数のバージョンのJDKを切り替えて使用できるようになっていましたが、IDE (統合開発環境)でビジュアル開発、デバッグできるのはJDK 1.1.xだけでした。
JBuilder 2/3では、複数JDKのクラスファイルにJava 3DのJARファイルを含めればJava 3Dが使用できるようになります。
JBuilder 3ではビジュアル開発環境でJava 3Dのデバッグ(トレース)ができるようになりました。
ただし、著者がWindows 98で試してみた限りではかなり動作速度が低下します。
これは、JBuilderのビジュアル開発環境が複数のJava VMを実行しているのに加え、3D描画で多くのシステム資源を消費するためと考えられます。
Java 3D開発では、ビジュアル環境でのデバッグ(トレース)にはあまり期待しないほうが良いかも知れません。
JBuilder 3のインストールCD-ROMを挿入すると、JBuilder 3のインストール・プログラムが自動起動します。
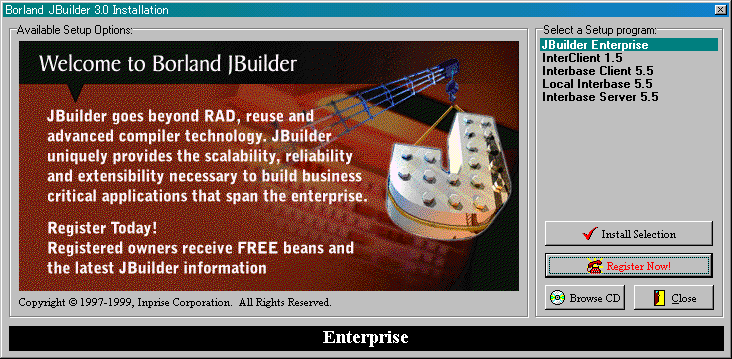
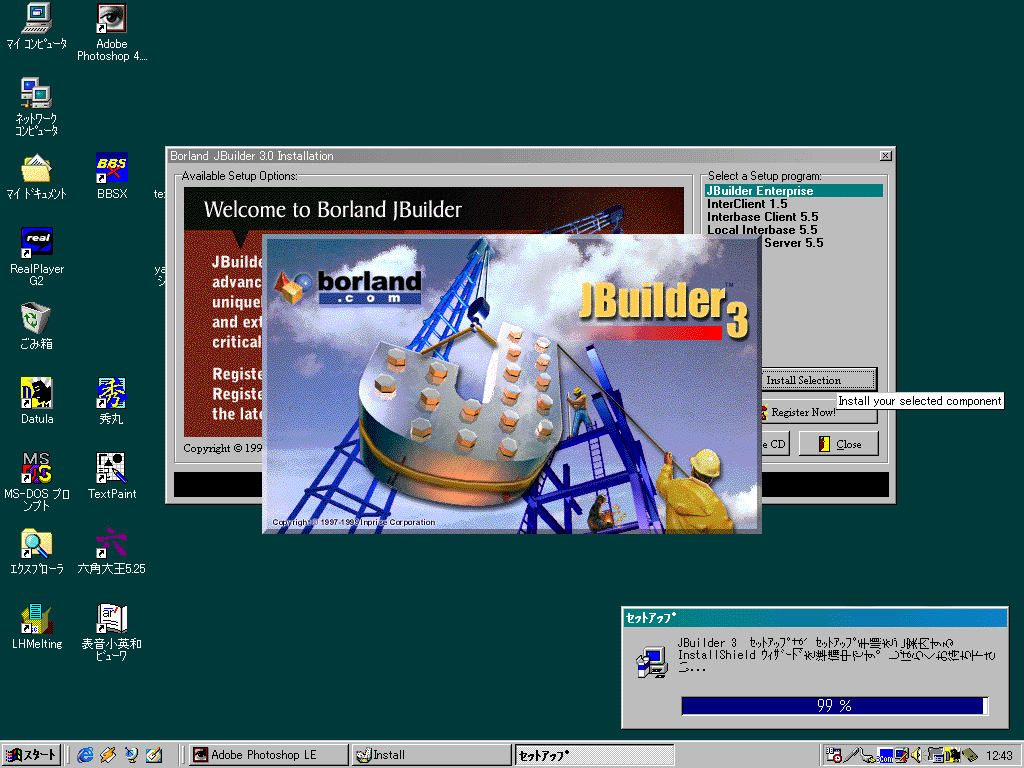
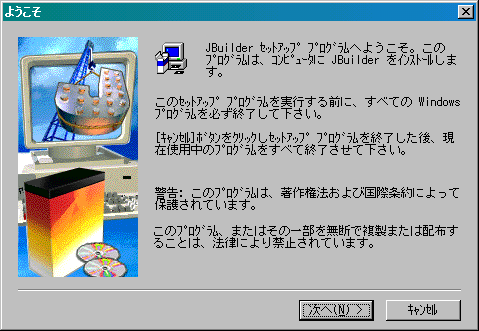
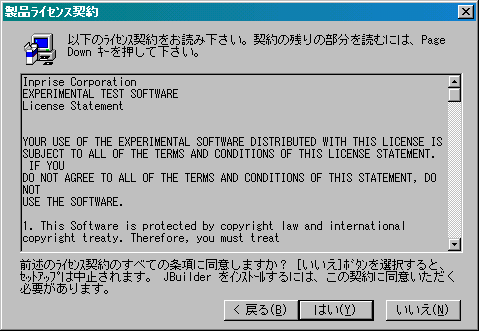
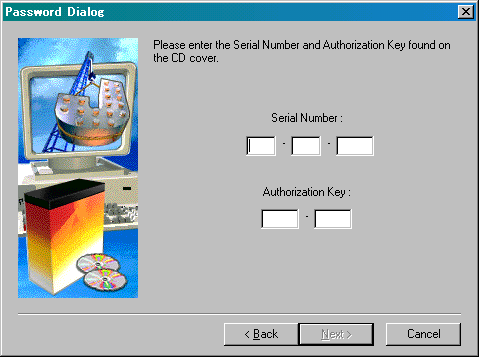
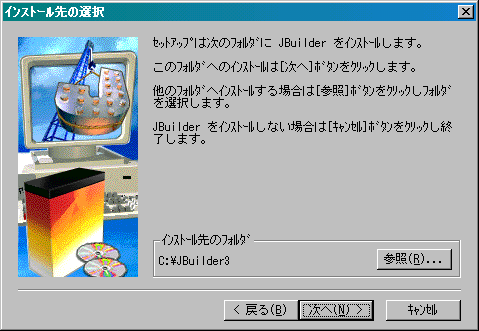
デフォルトのインストール先ディレクトリーはC:\JBuilder3です。
通常はデフォルトのままにすることをお奨めします。
※ JBuilderを、名前に空白を含むディレクトリー(たとえばC:\Program Filesなど)にインストールすることはお奨めしません。うまく動かない可能性が大きいです。
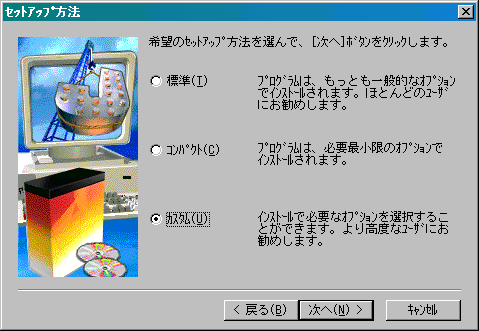
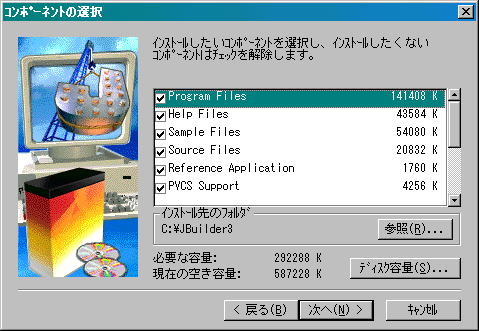
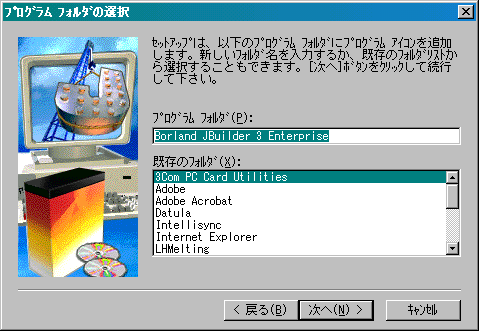
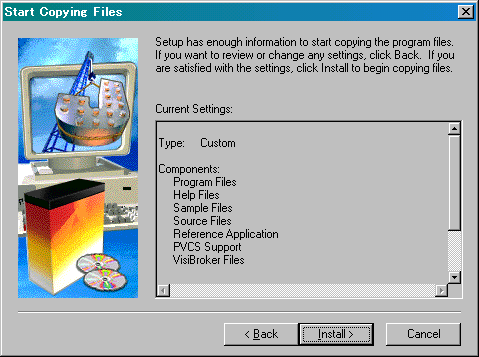
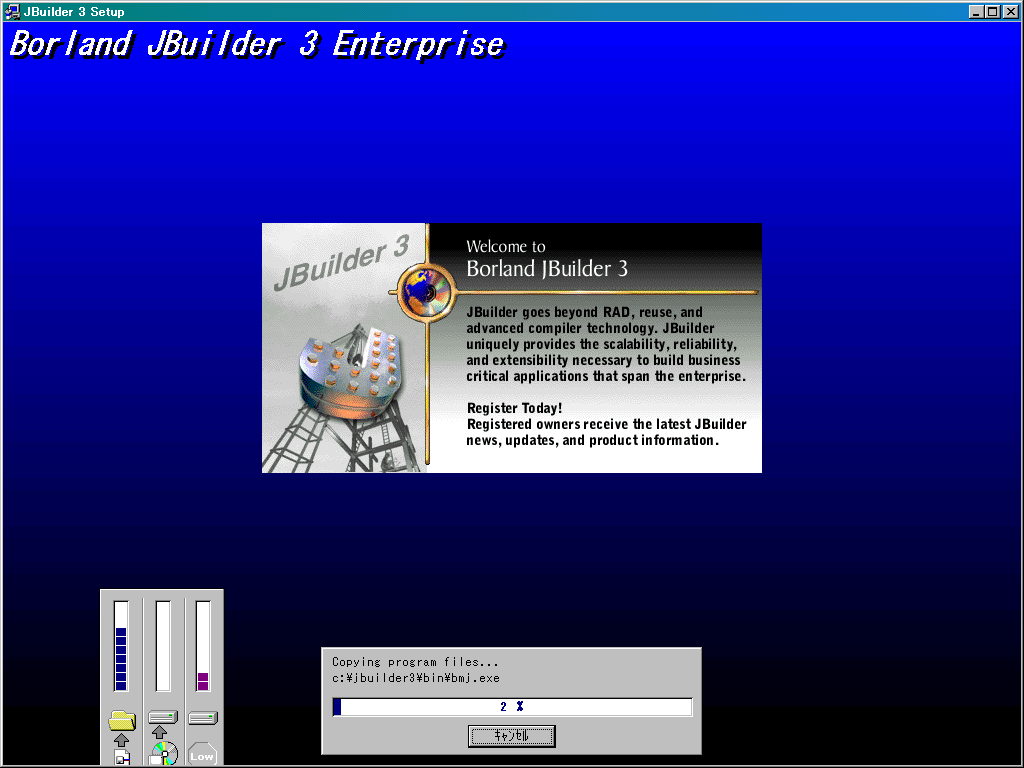
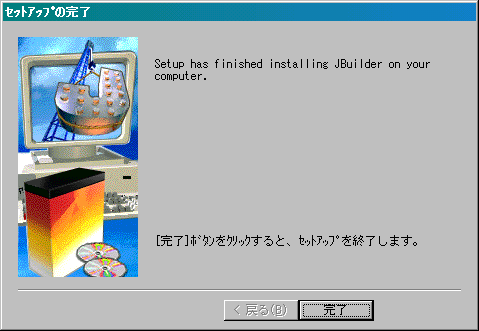
以上でJBuilder 3のインストールが終了しました。
JBuilder 3のインストールディレクトリー(この場合はC:\JBuilder3)にあるHintsAndTips.txtを、ぜひプリントアウトして熟読してください。
このドキュメントは、JBuilderを使っていてつまづく様々なケースについて、数多くのヒントを与えてくれます。
Windowsツールバーから[スタート]-[プログラム]-[Borland JBuilder 3]-[JBuilder 3]を選び、JBuilder 3を起動してください。
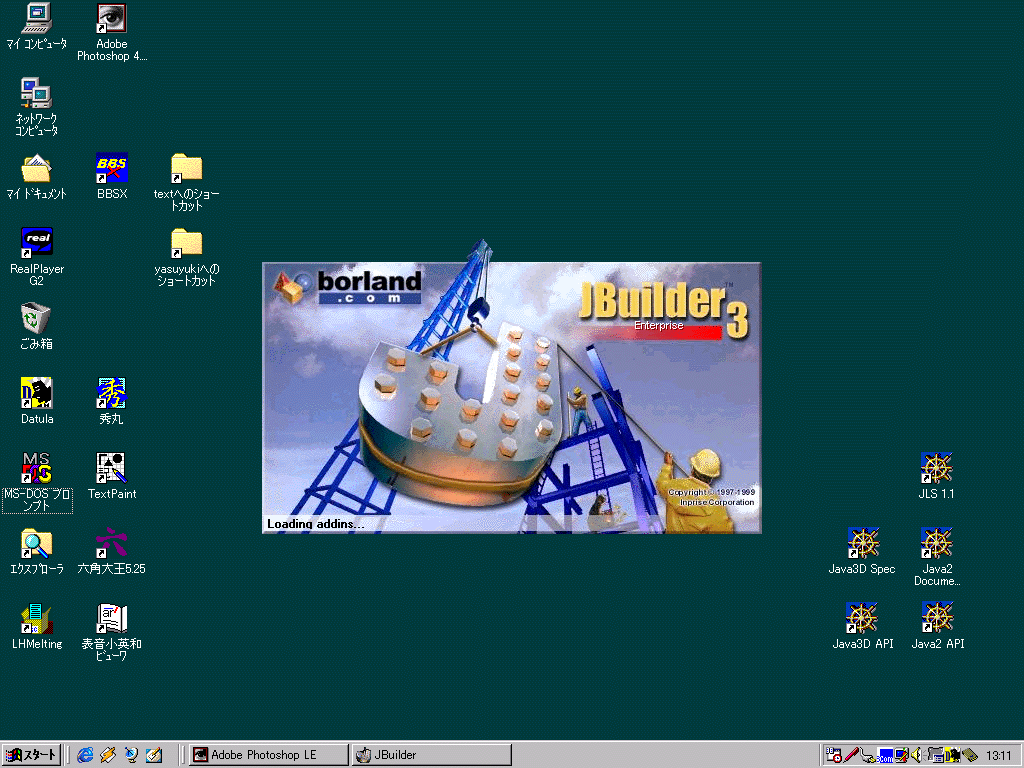
[プロジェクト]-[デフォルトプロパティ]メニューを選んでください。
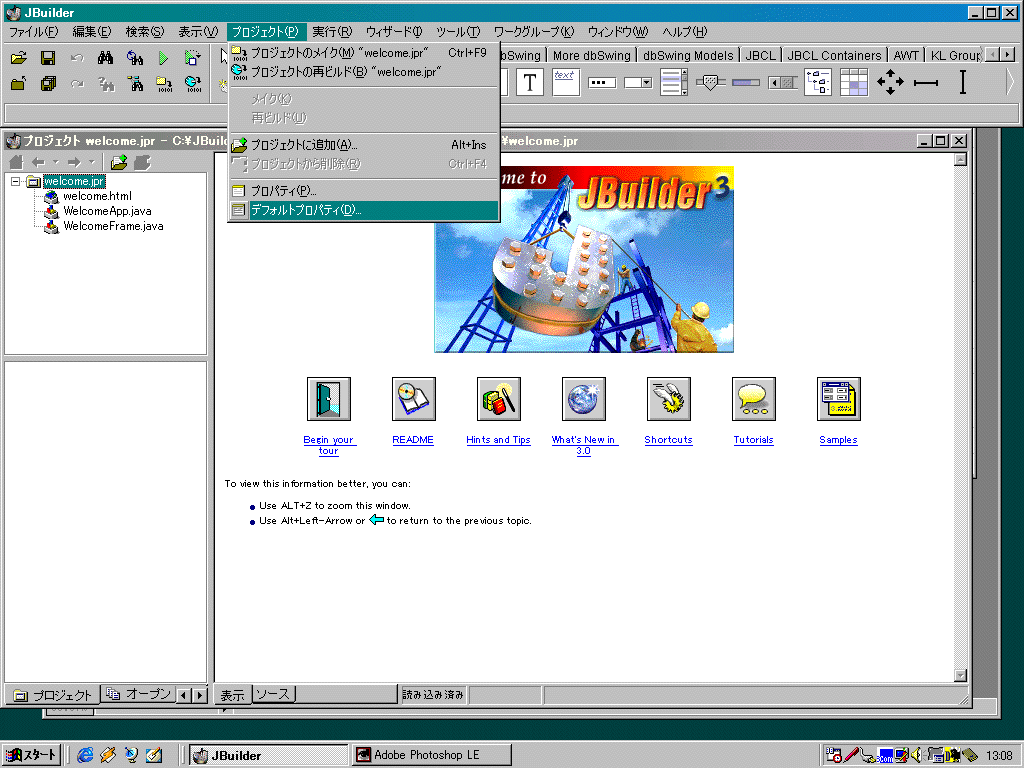
[デフォルトプロジェクトプロパティ]ダイアログが表示されます。
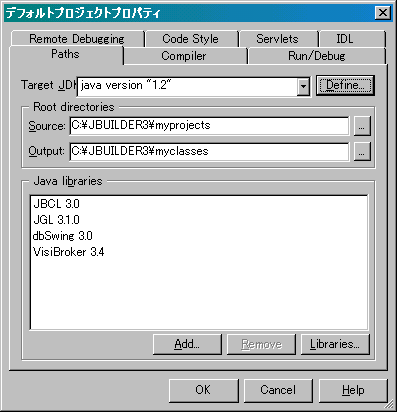
[ターゲットJDK]フィールドの右の[設定(D)..]ボタンを押してください。[使用可能なJDKのバージョン]ダイアログが表示されます。
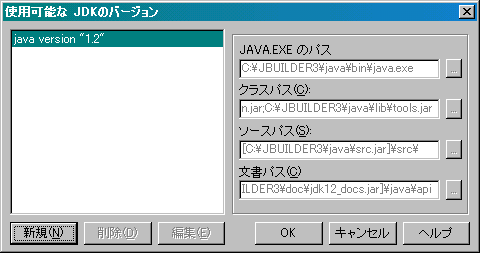
[新規(N)]ボタンを押してください。左のJDKのリストに新しい行が追加されます。
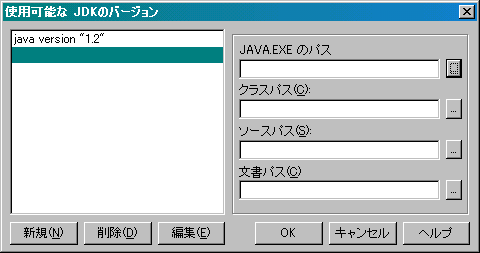
[JAVA.EXEのパス]フィールドの右のボタンを押してください。[開く]ダイアログが表示されます。
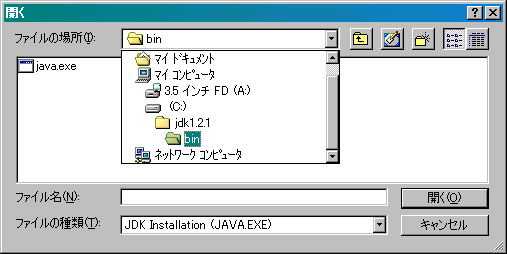
使用したいバージョンのJDKの、java.exeファイルを選んでください。ここでは最新のC:\jdk1.2.1\bin\java.exeを選んでいます。
[開く(O)]ボタンを押すと、JBuilderはJDKのクラスファイル、ソースファイルなど必要なファイルを分析します。
[開く]ダイアログが閉じ、[使用可能なJDKのバージョン]ダイアログが表示されます。
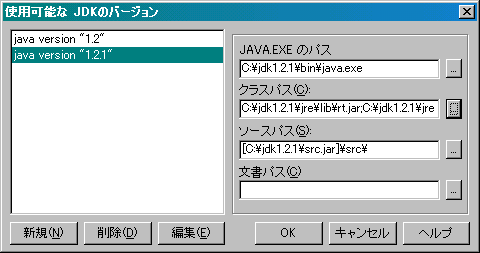
[クラスパス][ソースパス]フィールドに、このバージョンのJDKに必要なJARファイル名が表示されます。
[クラスパス]フィールドの右のボタンを押してください。[ライブラリクラスパスの編集]ダイアログが表示されます。
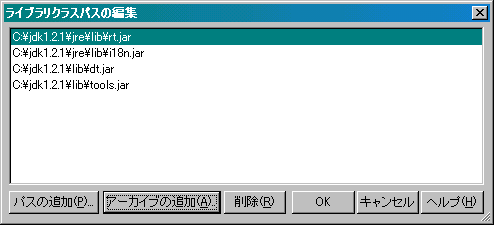
[アーカイブの追加(A)]ボタンを押してください。[アーカイブの追加]ダイアログが表示されます。
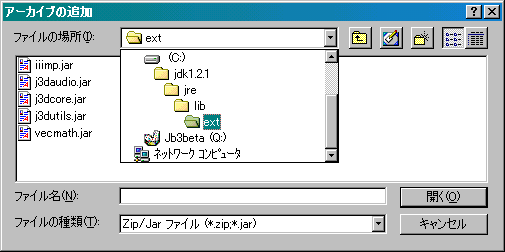
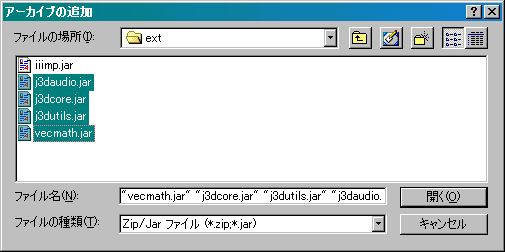
C:\jdk1.2.1\jre\lib\extディレクトリーにある、すべてのJava 3D JARファイルを選んで[開く(O)]ボタンを押してください。
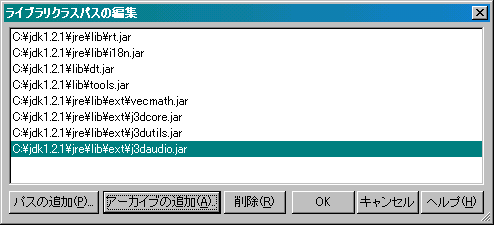
[ライブラリクラスパスの編集]ダイアログにJava 3DのJARファイルがすべて追加されたのを確認して、[OK]ボタンを押してください。
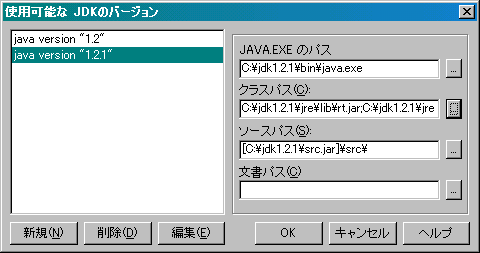
[使用可能なJDKのバージョン]ダイアログで、[ソースパス]フィールドの右のボタンを押してください。
[ライブラリソースパスの編集]ダイアログが表示されます。
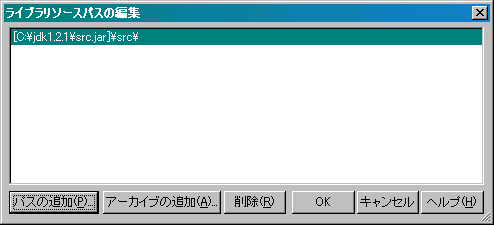
[アーカイブの追加]ボタンを押してください。[アーカイブの追加]ダイアログが表示されます。
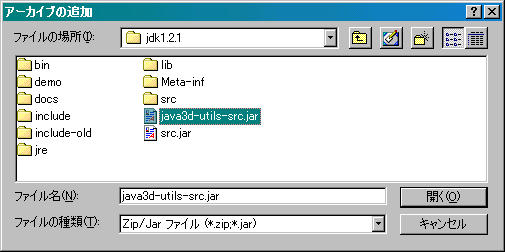
C:\jdk1.2.1\java3d-utils-src.jarを選んで[OK]ボタンを押してください。
[ライブラリソースパスの編集]ダイアログのリストにC:\jdk1.2.1\java3d-utils-src.jarが追加されます。
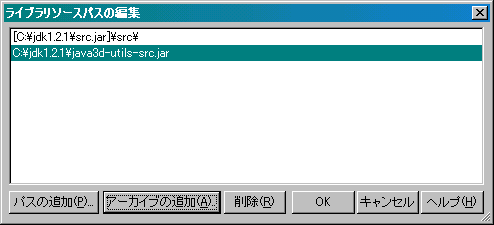
[ライブラリソースパスの編集]ダイアログで[OK]ボタンを押してください。
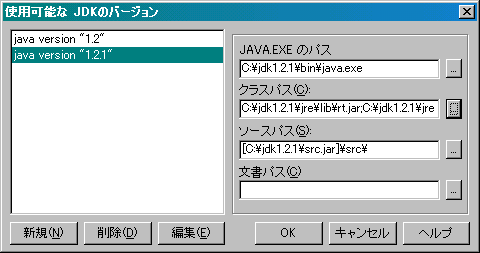
[使用可能なJDKのバージョン]ダイアログの[文書パス]フィールドの右のボタンを押してください。
[文書パスの編集]ダイアログが表示されます。
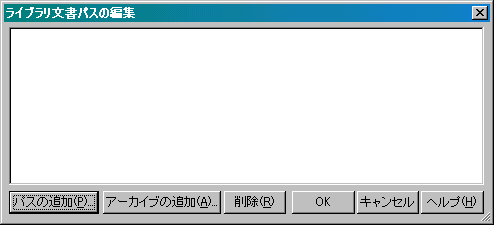
[文書パスの編集]ダイアログで[パスの追加]ボタンを押してください。[フォルダの参照]ダイアログが表示されます。
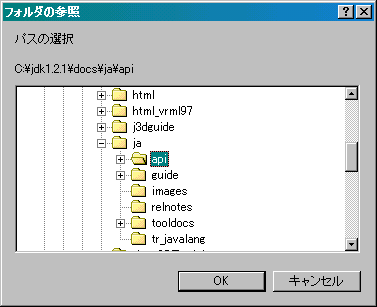
[フォルダの参照]ダイアログでC:\jdk1.2.1\docs\ja\apiディレクトリーを選び、[OK]ボタンを押してください。
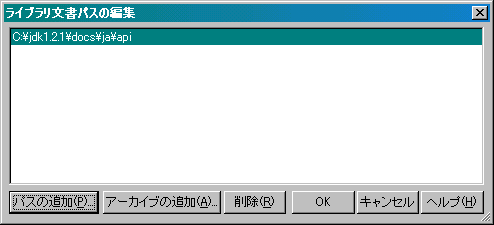
[文書パスの編集]ダイアログのリストにC:\jdk1.2.1\docs\ja\apiディレクトリーが追加されます。
[文書パスの編集]ダイアログで[パスの追加]ボタンを押してください。[フォルダの参照]ダイアログが表示されます。
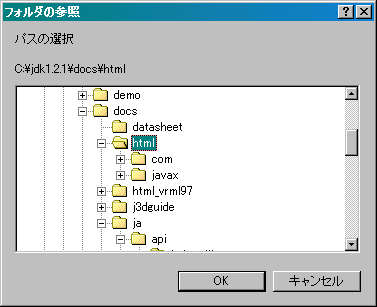
[フォルダの参照]ダイアログでC:\jdk1.2.1\docs\htmlディレクトリーを選び、[OK]ボタンを押してください。
[文書パスの編集]ダイアログのリストにC:\jdk1.2.1\docs\htmlディレクトリーが追加されます。
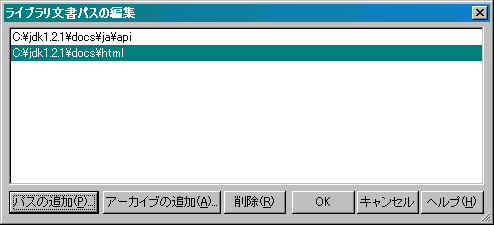
[文書パスの編集]ダイアログのリストで[OK]ボタンを押してください。[使用可能なJDKのバージョン]ダイアログが表示されます。
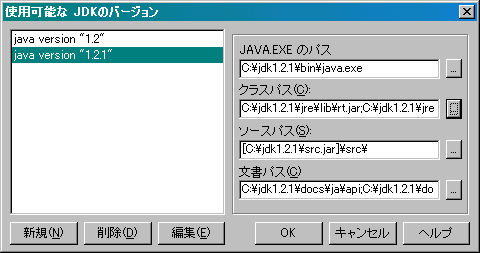
[使用可能なJDKのバージョン]ダイアログで[OK]ボタンを押してください。すべてのファイルの依存関係の調査が開始されます。
この調査には2分〜5分程度の時間がかかります。
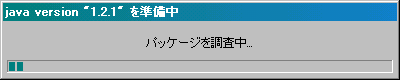
調査が終了すると[デフォルトプロジェクトプロパティ]ダイアログが表示されます。
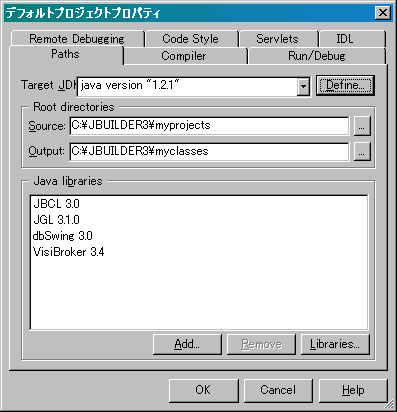
[ターゲットJDK]リストでjava version "1.2.1"を選び、[OK]ボタンを押してください。
これでデフォルトのJDKとしてJDK 1.2.1が選ばれ、Java 3Dが使用できるようになります。
もしすでに作成したプロジェクトがあり、これからJava 3Dを使用したい場合は、[プロジェクトプロパティ]でjava version "1.2.1"をターゲットJDKとして選んで[OK]ボタンを押してください。
Java 3DをJBuilder 2.xで使用するときも、JBuilder 3の場合と同様に
ただしJBuilder 2.xではビジュアル開発環境でのデバッグ、トレースはできません。