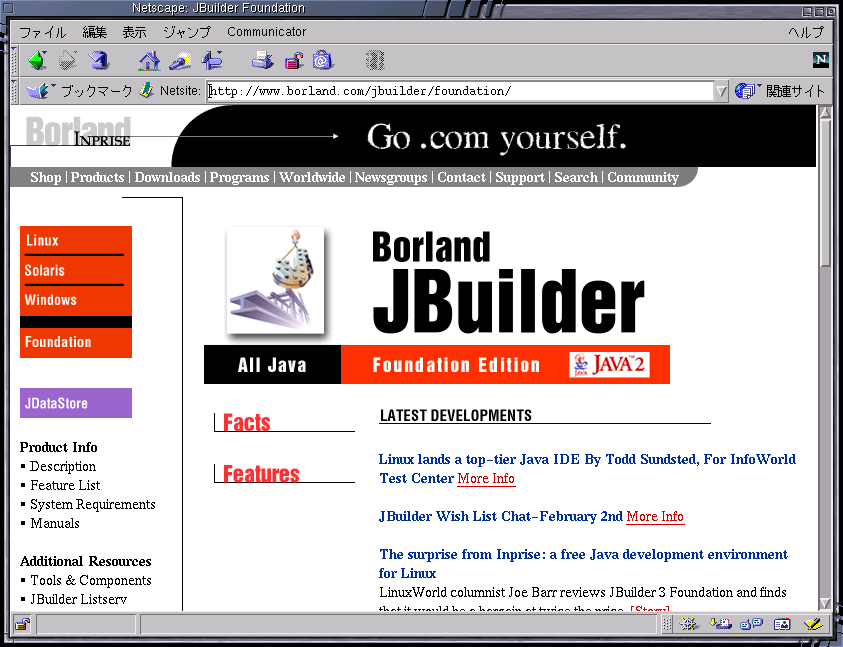
Borland JBuilderは1997年に発売されたJavaビジュアル開発ツールです。
1999年にFoundation Edition(基本機能版)が無償公開されました。
JBuilder 3 Fondation Editionは Java 2をサポートします。 Java 3DのJRAファイルを含めればJava 3Dが使用できるようになります。
JBuilder 3 Foundation Editionには Linux, Solaris, Windows NT版があります。
Windows NT版はWindos NT 4.0で動作します。 Borland(Corel)が動作を保証しているわけではありませんが、 筆者が試した限りではWindows 2000でも動作しました。 Windows 95/98版のJBuilder 3 Foundation Edition はありません。
以下ではWindows NT版のダウンロード、 インストールを説明します。
JBuilder 3 Foundation Editionのインストールは 次のような手順になります。
JBuilder 3 Foundation Editionのダウンロード情報は 下記を参照してください。
http://www.borland.com/jbuilder/foundation/
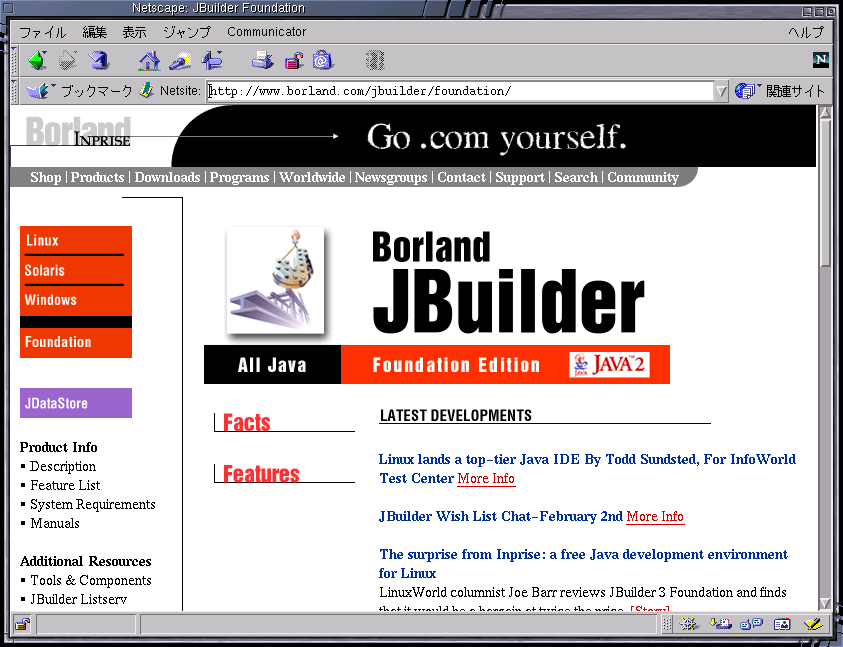
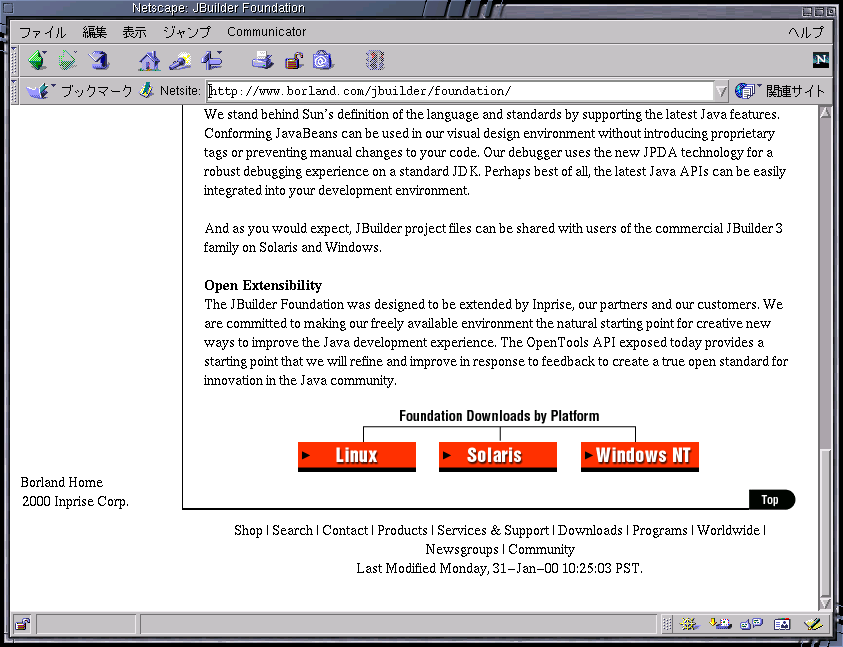
このページのいちばん下に、 Linux, Solaris, Windows NTそれぞれに対応したJBuilder 3 Foundation Edition のダウンロードページへのリンクがあります。
Windows NT版のダウンロードページは下記のURLになっていました。
http://www.borland.com/jbuilder/foundation/download/windows.html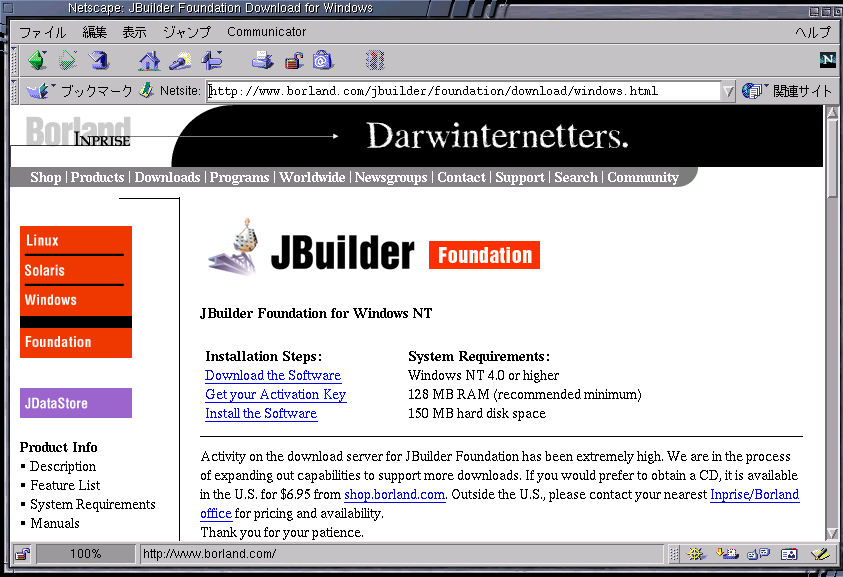
JBuilder 3 Foundation Editionはいくつかのファイルに分かれています。 Windows NT版では次の3種類のファイルがあります。
| 説明 | ファイル名 | サイズ(バイト) |
|---|---|---|
| JBuilder 3 Foundation IDE | win_jb30foundation.zip |
30,332,519 |
| JBuilder 3 Foundationドキュメント | win_jb30docs.zip |
29,574,433 |
| OpenToolsドキュメント | win_jb30opentools.zip |
1,022,697 |
このうち「OpenToolsドキュメント」は
JBuilder 3 Foundation IDEをカスタマイズする方法についてのドキュメントです。
インストール方法の説明は省略します。
このドキュメントが必要な方はインストールしてください。
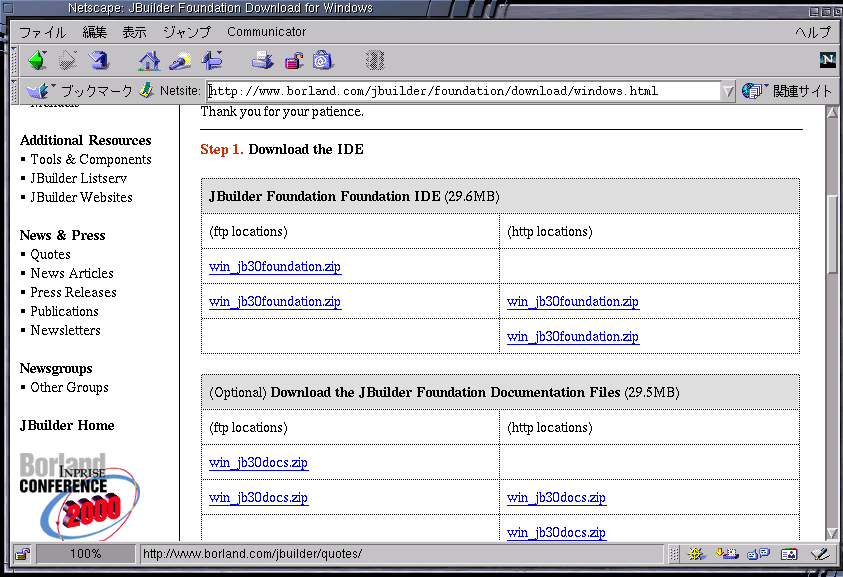
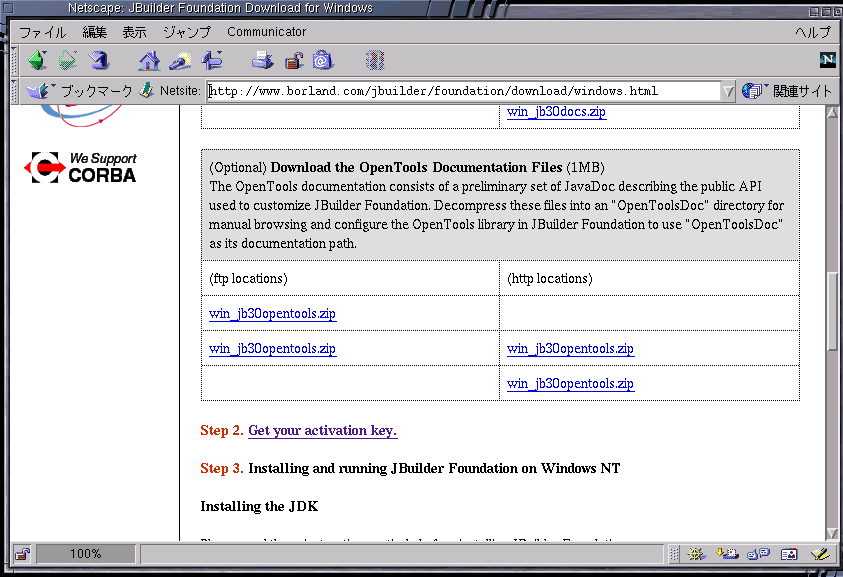
ダウンロードが完了したらシリアルナンバー、インストレーションキーを取得します。JBuilder 3 Foundation Editionはシリアルナンバー、インストレーションキーを登録しないと使用できません。
シリアルナンバー、インストレーションキー取得の情報は下記URLを参照してください。
http://www.borland.com/jbuilder/foundation/download/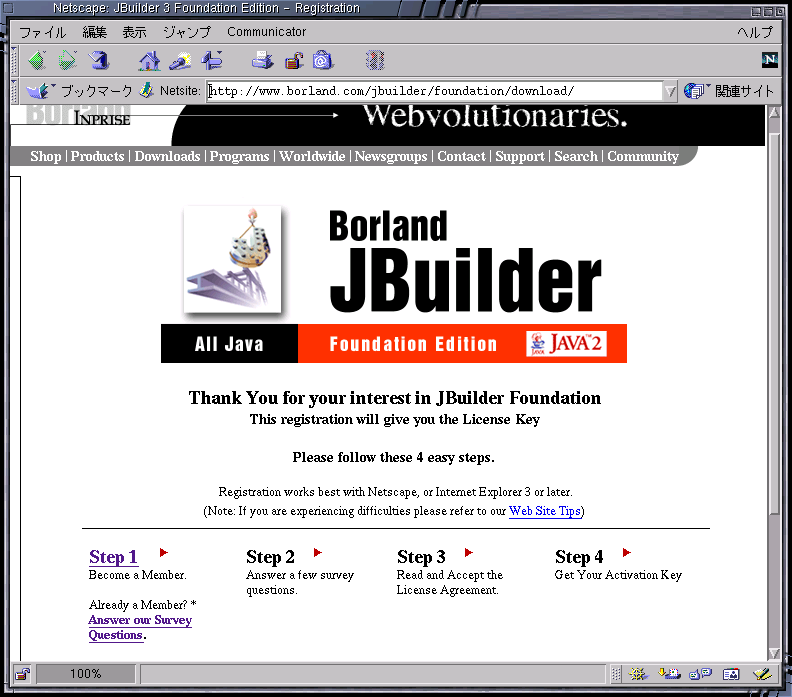
シリアルナンバー、インストレーションキー取得はメンバー登録が必要です。 メンバー登録は無料です。
まだメンバー登録していない場合は、上記ページの
"Step1 Become a Member."
(
http://ww4.inprise.com/register.nsf/jb3foundation?openform
)をクリックしてメンバー登録します。
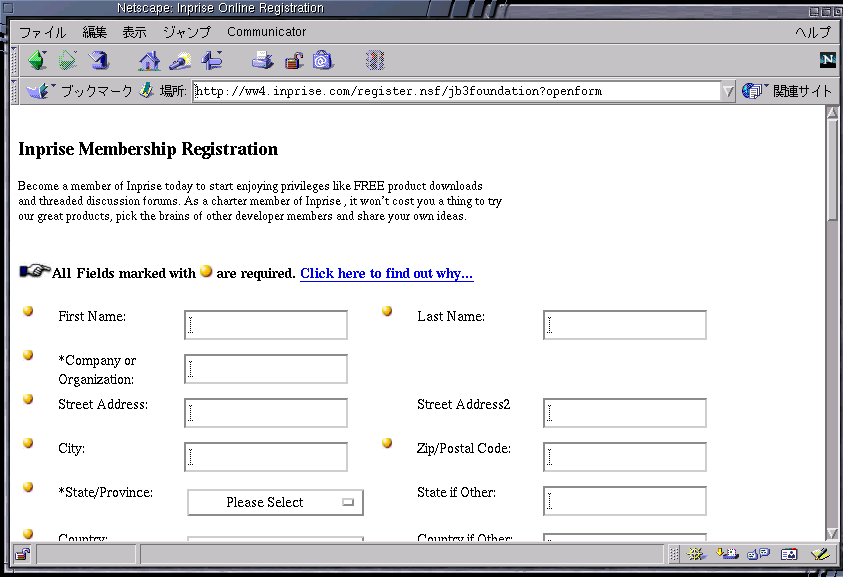
すでにメンバー登録が済んでいる場合は、上記ページの
"Ansuwer Our Servey Questions."
(
http://ww4.inprise.com/jb3foundation.nsf/survey?openform
)をクリックし、アンケートに答えてインストールキーを取得します。
上記リンクをクリックすると ユーザー認証のダイアログが表示されます。

メンバー登録のときに登録したユーザーID、パスワードを入力します。
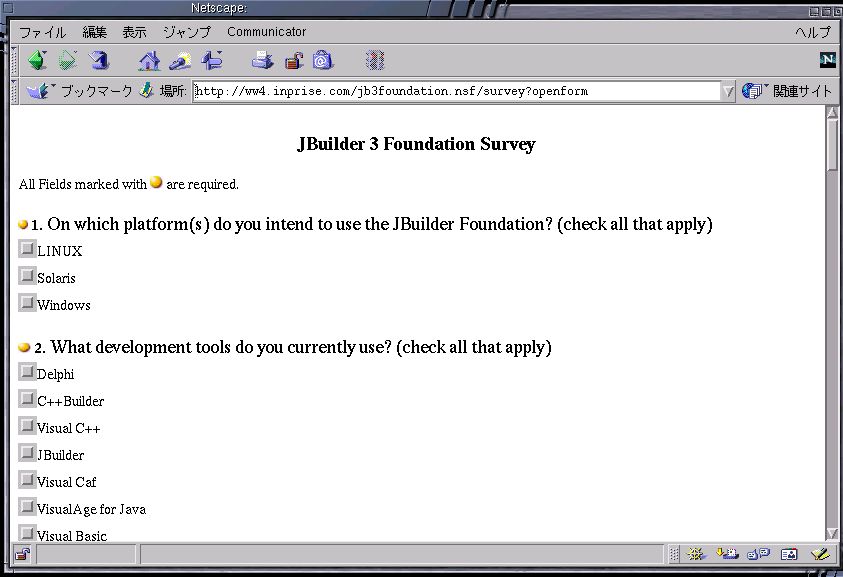
アンケートの最初の項目はJBuilderの使用プラットフォームを選びます。
使用したいプラットフォームはすべて選んでください。
例えばLinux, Solaris,
Windowsすべてを使用するならすべて選択します。
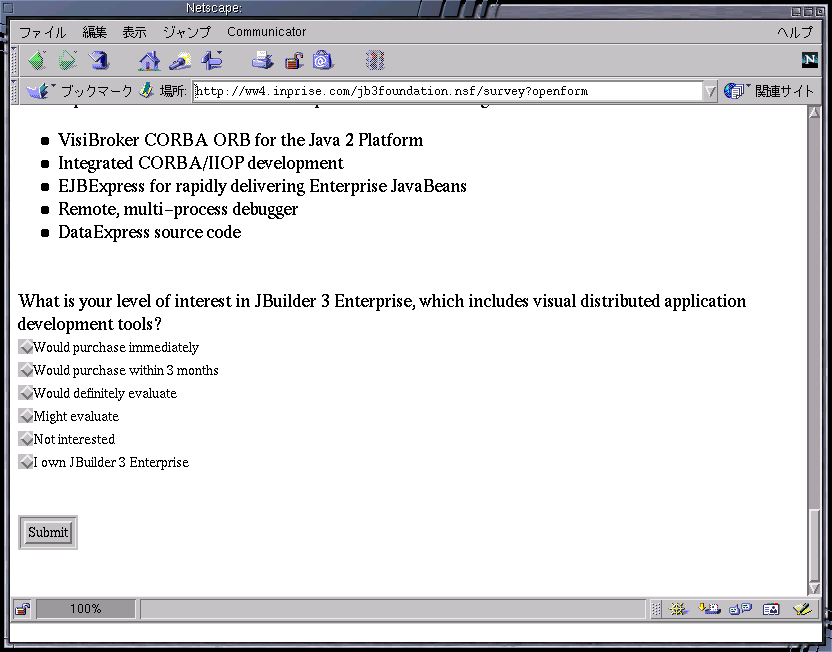
アンケートのすべての項目に答えて[Submit]ボタンを押すと
ライセンス条項が表示されます。
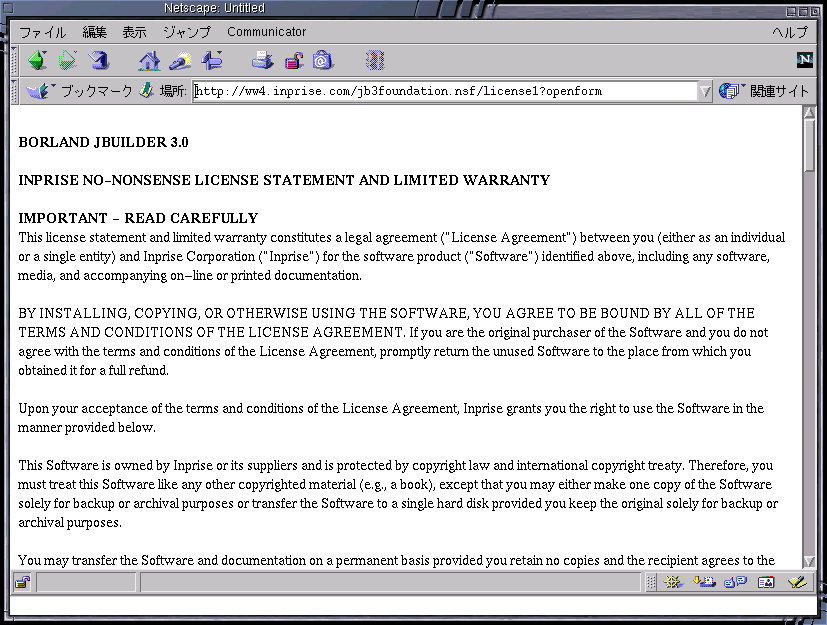
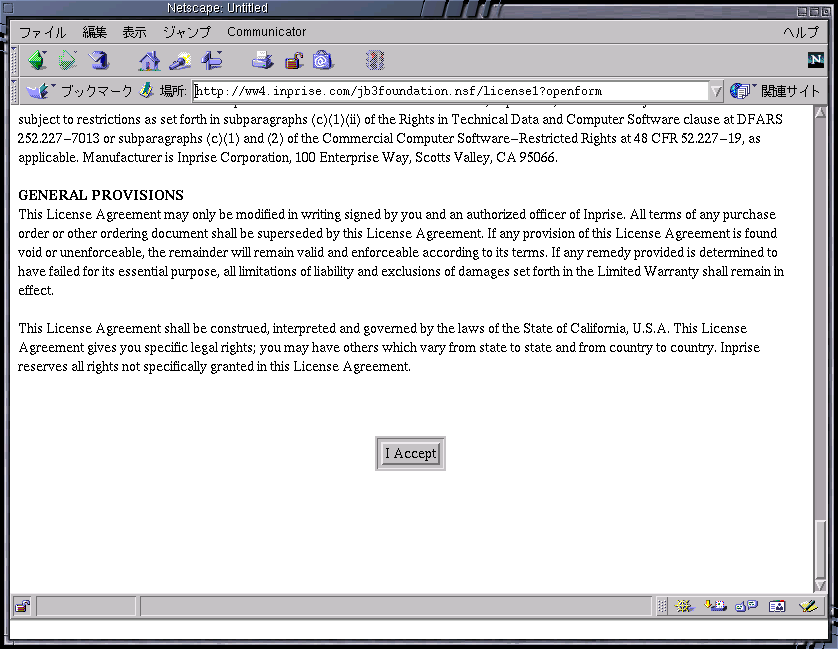
ライセンス条項をすべて読み、
ライセンスに合意するなら[I Accept]ボタンを押します。
シリアルナンバー、インストレーションキーが表示されます。
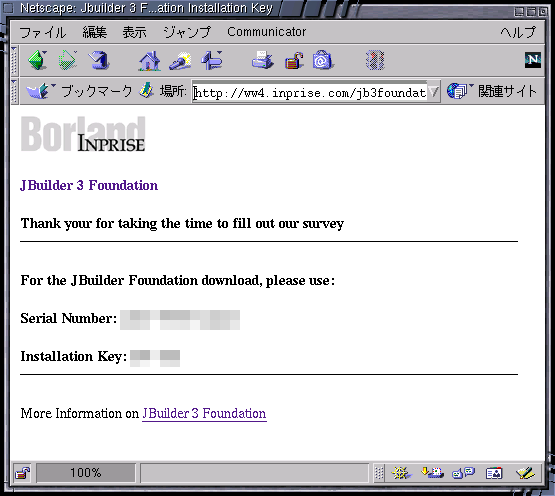
シリアルナンバー、インストレーションキーは JBuilder 3 Foundation Editionの実行に必要なので、 ぜひこのページをファイル保存してください。
win_jb30foundation.zip
には以下のファイルが格納されています。
>jar tvf win_jb30foundation.zip
0 Wed Dec 01 16:16:22 JST 1999 win_vm/
1037 Wed Dec 01 03:10:00 JST 1999 win_vm/deploy.txt
30832 Wed Dec 01 03:10:00 JST 1999 win_vm/hints_and_tips.html
30603859 Wed Dec 01 03:10:00 JST 1999 win_vm/install.exe
17159 Wed Dec 01 03:10:00 JST 1999 win_vm/license.txt
2054 Wed Dec 01 03:10:00 JST 1999 win_vm/setup.html
win_jb30foundation.zipをjarコマンドで展開します。
>jar xvf win_jb30foundation.zip
win_vm/ が作成されました。
win_vm/deploy.txt が抽出されました。
win_vm/hints_and_tips.html が抽出されました。
win_vm/install.exe が抽出されました。
win_vm/license.txt が抽出されました。
win_vm/setup.html が抽出されました。
作成されたwin_vmディレクトリーに移動し、
installコマンドを実行します。
>cd win_vm
>install
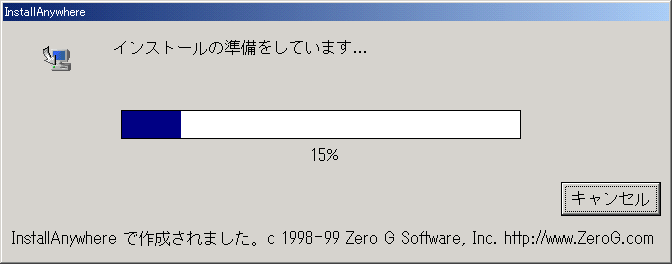
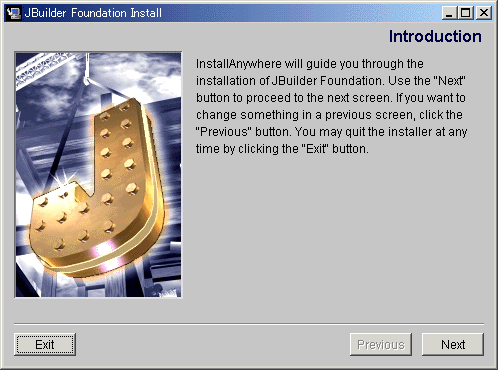
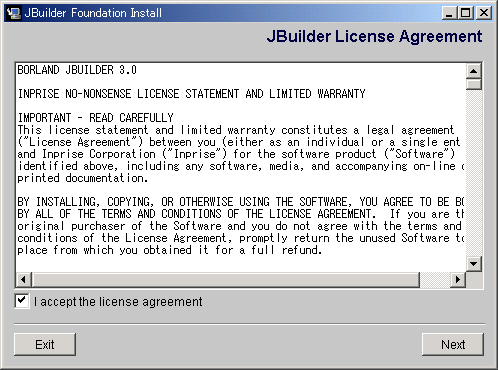
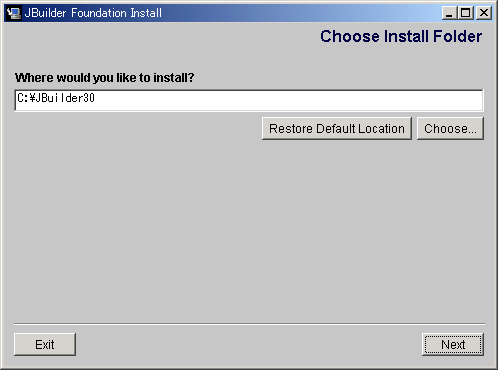
デフォルトのインストール先ディレクトリーはC:\JBuilder30です。
通常はデフォルトのままにすることをお奨めします。
※ JBuilderを 名前に空白を含むディレクトリー (たとえばC:\Program Filesなど) にインストールすることはお奨めしません。 うまく動かない可能性が大きいです。
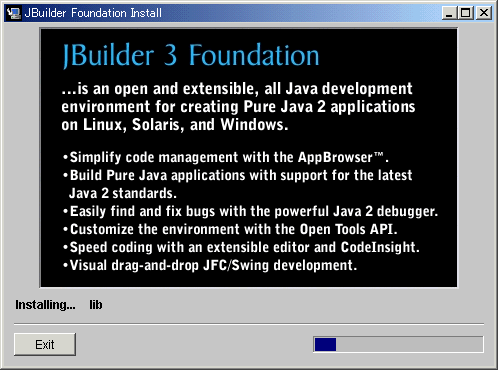
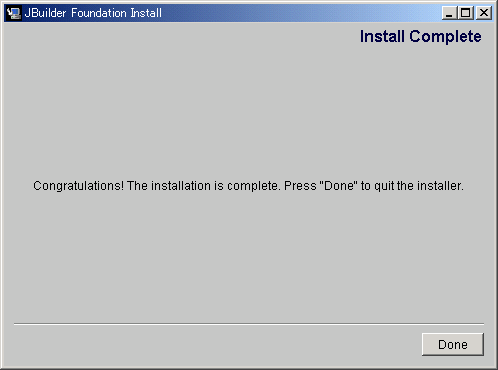
以上でJBuilder 3 Foundation IDEのインストールが終了しました。
シリアルナンバー、インストレーションキーを登録するには JBuilder Foundation Editionを起動します。
[スタート]-[プログラム]-[JBuilder 30]-[JBuilde 3.0]
を選び、JBuilder 3 Foundation Editionを起動してください。

[JBuilder Licensing]ダイアログが表示されます。
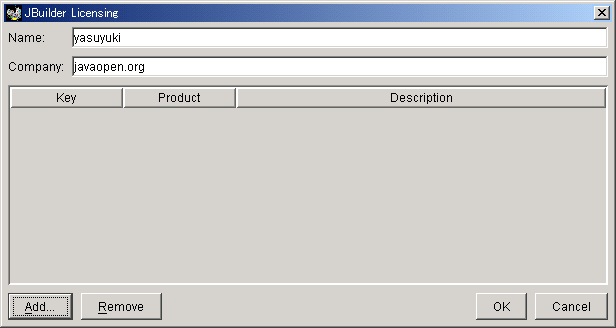
[Name:], [Company:]に名前、組織名を入力し
[Add...]ボタンを押します。
[Enter License Information]ダイアログが表示されます。
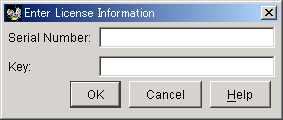
シリアルナンバー、インストレーションキーを入力して
[OK]ボタンを押します。
[License Terms]ダイアログが表示されます。
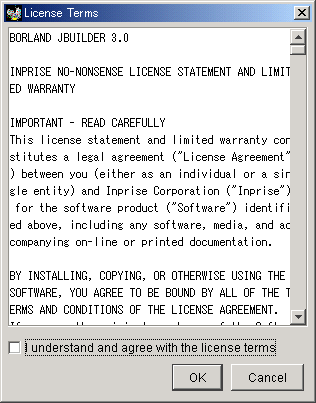
"Lisense Agreement"(ライセンス条項)をすべて読み、
ライセンスに合意するなら、
[I understand and agree with the license terms]
チェックボックスをチェックして
[OK]ボタンを押してください
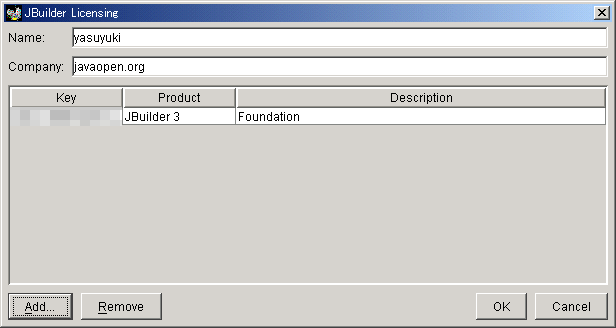
登録されたインストレーションキーが[JBuilder Licensing]
ダイアログに表示され、JBuilder 3 Foundation Editionが起動します。
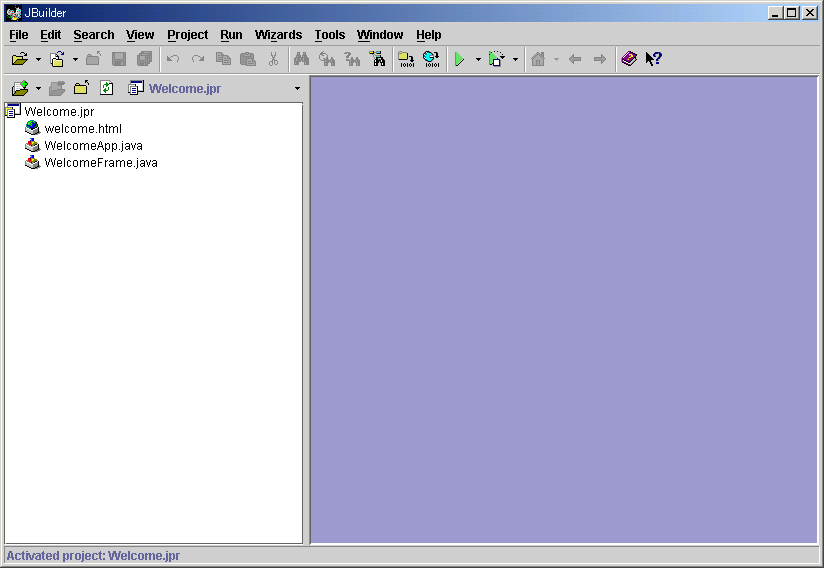
JBuilder 3 Foundationドキュメントをインストールするには、 いったんJBuilder 3 Foundationを終了してください。
win_jb30docs.zipには以下のファイルが格納されています。
>jar tvf win_jb30docs.zip
0 Wed Dec 01 16:15:54 JST 1999 docs/
29672184 Wed Dec 01 03:10:00 JST 1999 docs/install.exe
211 Wed Dec 01 03:10:00 JST 1999 docs/license.txt
636 Wed Dec 01 03:10:00 JST 1999 docs/setup.html
win_jb30docs.zipをjarコマンドで展開します。
>jar xvf win_jb30docs.zip
docs/ が作成されました。
docs/install.exe が抽出されました。
docs/license.txt が抽出されました。
docs/setup.html が抽出されました。
作成されたdocsディレクトリーに移動し、
installコマンドを実行します。
>cd docs
>install
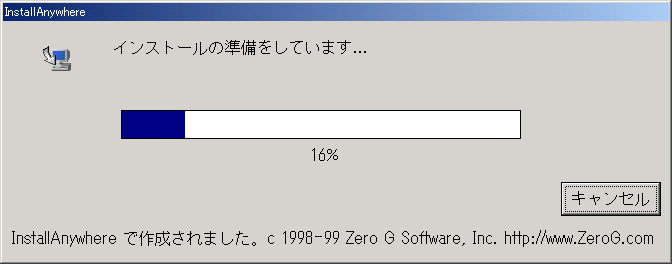
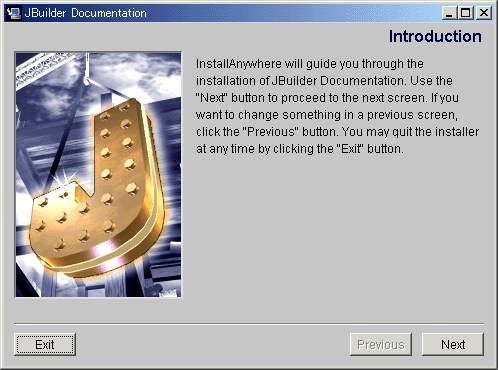
[JBuiler License Agreement]ダイアログが表示されます。
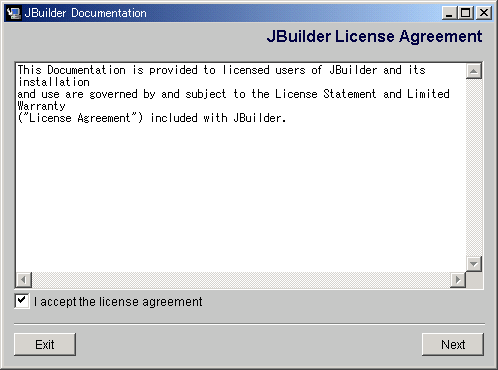
JBuilder 3 Foundation IDEのインストール時に表示された
"License Agreement"(ライセンス条項)をすべて読み、
ライセンスに合意するなら、
[I accept license agreement]
チェックボックスをチェックして
[OK]ボタンを押してください
[Choose Install Folder]ダイアログが表示されます。
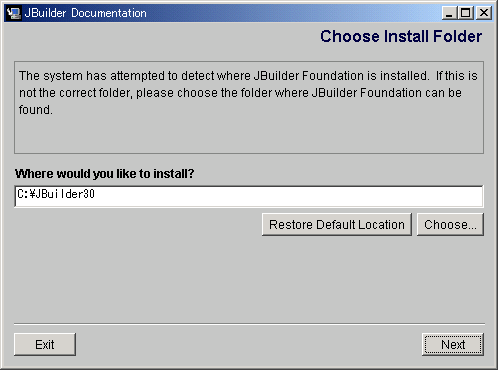
JBuilder 3 Foundation IDEのインストールディレクトリーを正しく選んでください。
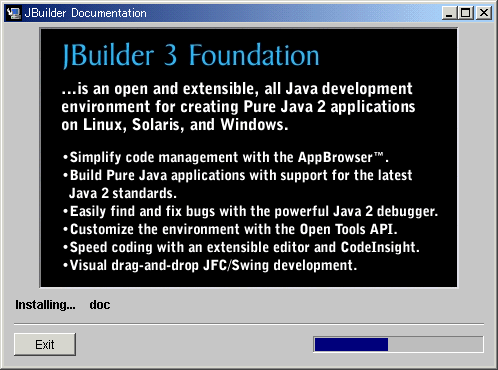
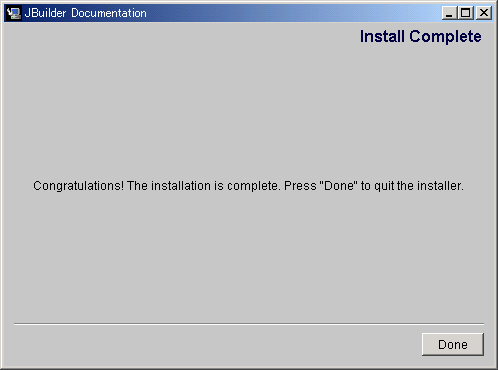
以上でJBuilder 3 Foundationドキュメントのインストールが終了しました。
ぜひ、JBuilder 3 Fondation Editionのインストールディレクトリー (この場合はC:\JBuilder30)に保存された hints_and_tips.htmlを プリントアウトして熟読してください。
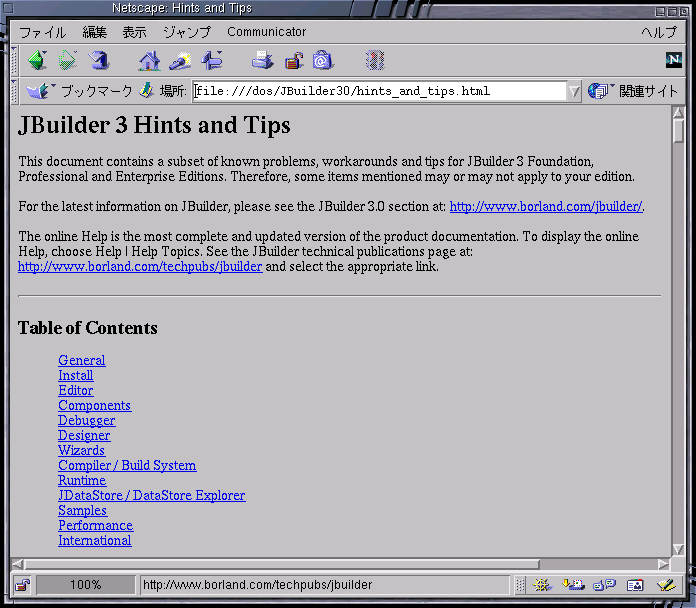
このドキュメントは、JBuilderを使っていてつまづく様々なケースについて、 数多くのヒントを与えてくれます。
すでにJava 2 SDK 1.3がインストールされている環境に JBuilder 3 Foundation Editionをインストールすると、 Windowsレジストリーが書き換えられるため Java 2 SDK 1.3が起動しなくなります。
>java -version
Registry key 'Software\JavaSoft\Java Runtime Environment\CurrentVersion'
has value '1.2', but '1.3' is required.
Error: could not find java.dll
Error: could not find Java 2 Runtime Environment.
もし上記のようなメッセージが表示されてJava 2 SDK 1.3が起動しなくなったら、 Java 2 SDK 1.3をもう一度インストールしてください。
JBuilder 3 Foundation Edition Windows NT版には Java 2 SDK 1.2.2-004が含まれています。
JBuilder 3 Foundation EditionでJava 3Dを使用するには、 JBuilder 3 Foundation Editionのインストールディレクトリーにある Java 2 SDK 1.2.2-004にJava 3Dをインストールする必要があります。
java3d1_2beta1-win-opengl_sdk.exe
をダブルクリックしてJava 3Dをインストールしてください。

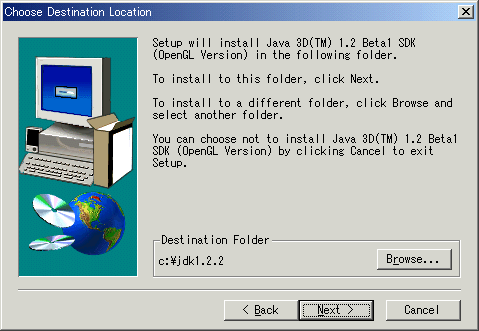
[Choose Destination Location]ダイアログが表示されたら、
[Browse...]ボタンを押して
[Choose Folder]ダイアログを表示してください。
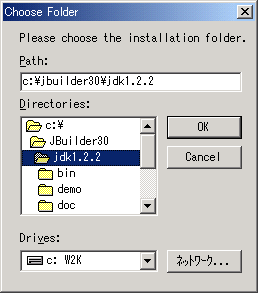
JBuilder 3 Foundation Editionのインストールディレクトリーにある
jdk1.2.2ディレクトリーを選んで
[OK]ボタンを押してください。
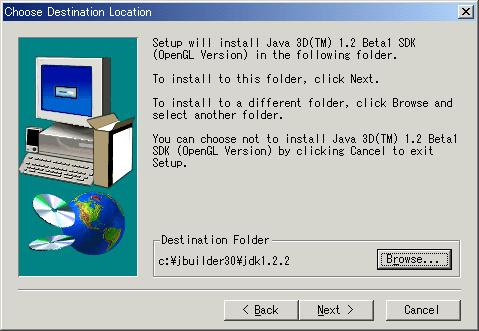
[Choose Destination Location]ダイアログに
JBuilder 3 Foundation Editionインストールディレクトリー配下の
jdk1.2.2が表示されます。
[Next]ボタンを押して
インストールを続行してください。
インストールが完了すると、JBuilder 3 Foundation Edition
インストールディレクトリー配下の
jdk1.2.2にJava 3Dがインストールされます。
C:\
+---JBuilder30 // JBuilder 3 Foundation Editionディレクトリー
+---jdk1.2.2 // Java 2 SDK 1.2.2-004ディレクトリー
| java3d-utils-src.jar // com.sun.j3d パッケージソース
+---jre
|---bin
| J3D.dll // OpenGL版 Java 3D DLL
| j3daudio.dll // Java 3D サウンドDLL
+---lib
+---ext
vecmath.jar // javax.vecmath パッケージアーカイブ
j3dcode.jar // javax.media.j3d パッケージアーカイブ
j3daudio.jar // com.sun.j3d.audio パッケージアーカイブ
j3dutils.jar // com.sun.j3d パッケージアーカイブ
このうちjre/binディレクトリーにインストールされた2つのDLLは
Java 3Dの実行には必須です。
jre/lib/extにインストールされた4つのjarアーカイブは、
JBuilder 3 Foundation Editionにライブラリーとしてロードされるように
環境設定します。
JBuilder 3 Foundation Editionが使用するJava 2 SDK 1.2.2-004に Java 3Dをインストールすることで、 JBuilderからJava 3DのDLLが使用できるようになりました。
Java 3DのライブラリーをJBuilder 3 Foundation Edition がロードできるように環境設定します。
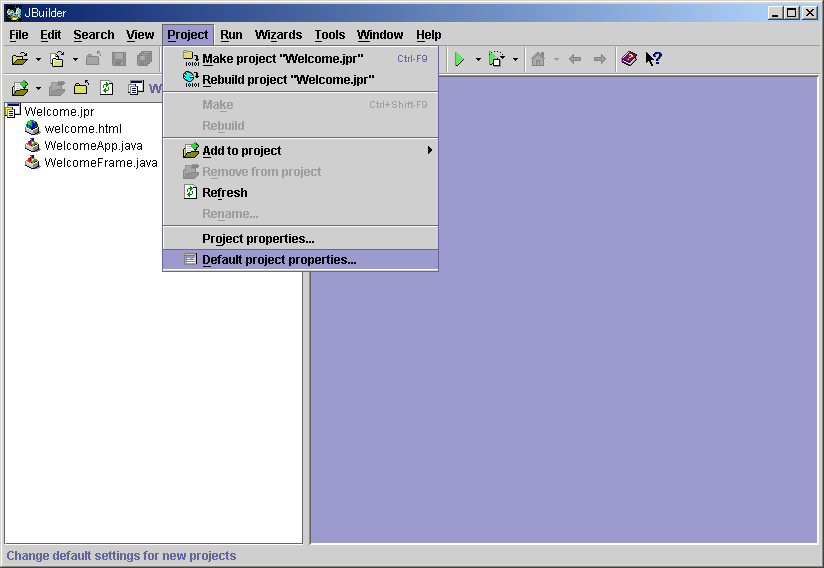
[Project]-[Default project properties...]を選ぶと
[Default Project Properties]ダイアログが表示されます。
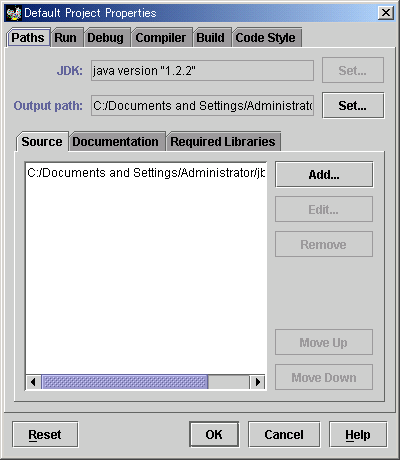
[Required Libraries]タブをクリックしてください。
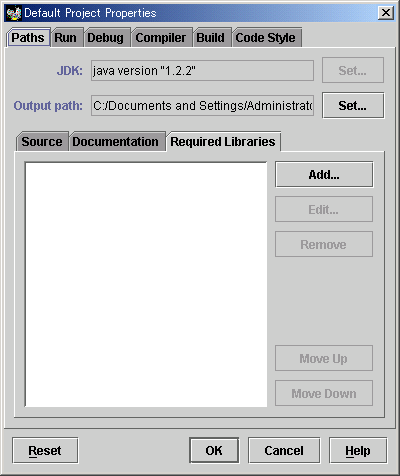
[Add...]ボタンを押すと
[Select one or more libraries]ダイアログが表示されます。
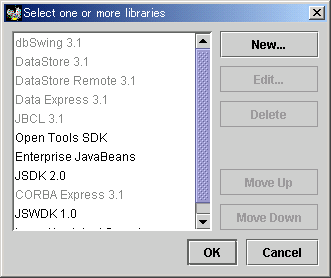
[New...]ボタンを押すと
[Edit library]ダイアログが表示されます。
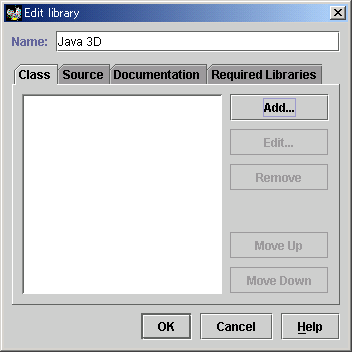
[Name:]フィールドにライブラリー名
(ここでは"Java 3D")を入力し、
[Add...]ボタンを押すと
[Select path]ダイアログが表示されます。
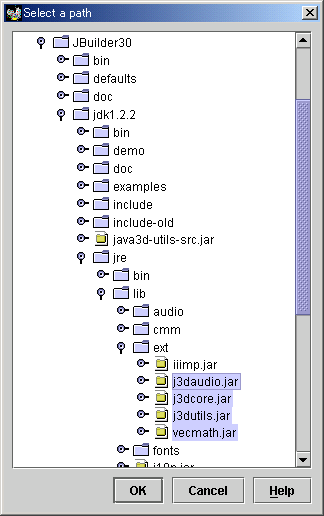
jre/lib/extディレクトリーにインストールされている
Java 3Dのjarアーカイブ(4ファイル)
j3daudio.jarj3dcore.jarj3dutils.jarvecmath.jarをすべて選んでください。
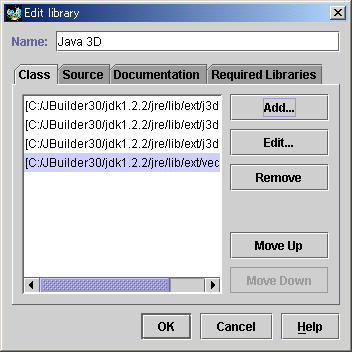
[Edit library]ダイアログに、
追加された次の4つのjarアーカイブが表示されます。
[OK]ボタンを押すとダイアログが閉じ、
[Select one or more libraries]ダイアログがふたたび表示されます。
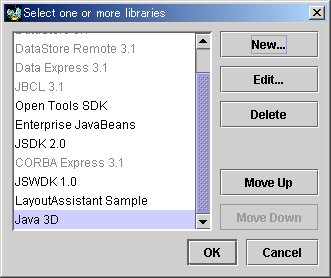
[Select one or more libraries]ダイアログに、
追加した"Java 3D"が表示されます。
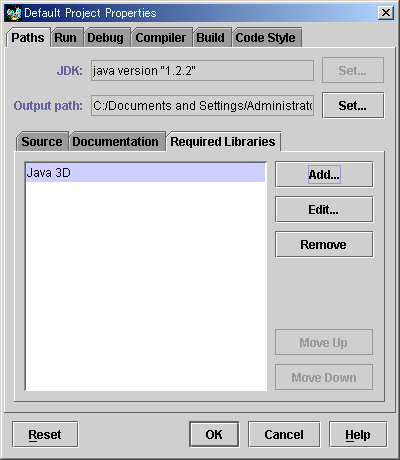
[OK]ボタンを押して
[Select one or more libraries]ダイアログを閉じてください。
これでJBuilder 3 Foundation EditionでJava 3Dが使用できるようになりました。
JBuilder 3 Foundation Editionを使って簡単なサンプルを書いてみます。
まずJBuilder 3 Foundation IDE(統合開発環境)で
[File]-[Close project: "Welcome.jpr"]を選び、
"Welcome.jpr"を閉じます。
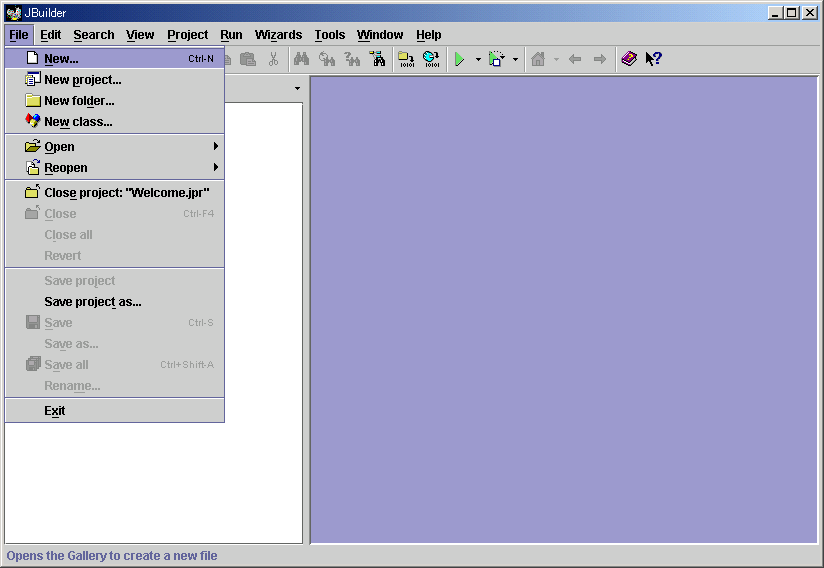
つぎに[File]-[New...]を選ぶと、
[Ojbect Gallery]ダイアログが表示されます。
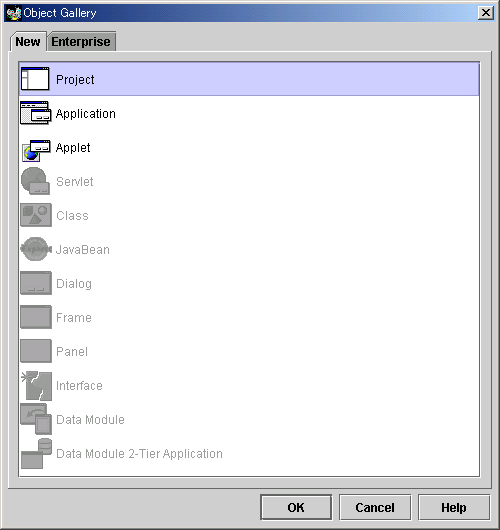
"Project"を選び[OK]ボタンを押すと
[Project Wizard]ダイアログが表示されます。
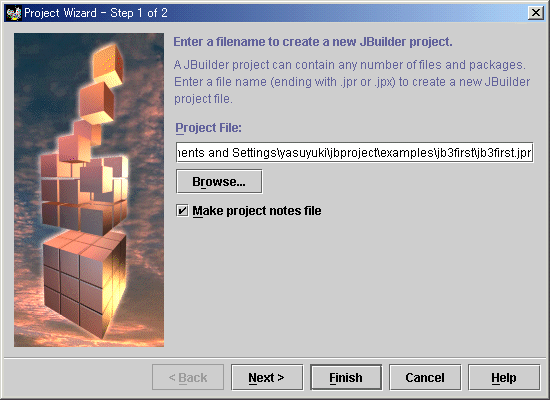
JBuilder 3 Fundation IDEで[File]-[Newproject...]
を選んでも[Project Wizard]ダイアログを表示できます。
[Project File:]フィールドに"untitled1\untitled1.jpr"
というデフォルトのディレクトリー/プロジェクトファイル名が表示されます。
ここでは"jb3first\jb3first.jpr"に変更しました。
[Finish]ボタンを押して新規プロジェクトを作成します。
もういちど[File]-[New...]を選び、
[Ojbect Gallery]ダイアログを表示させます。
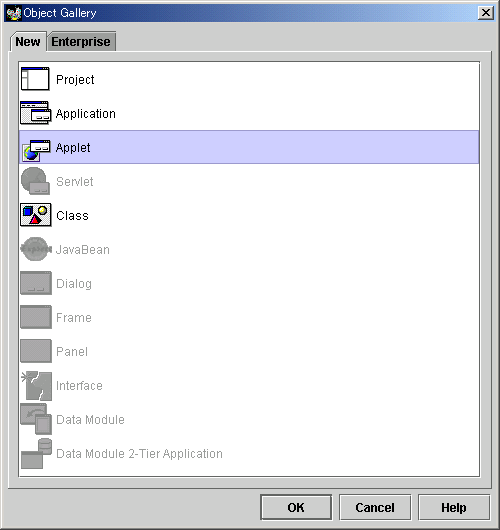
"Applet"を選んで[OK]ボタンを押します。
[Applet Wizard]ダイアログが表示されます。
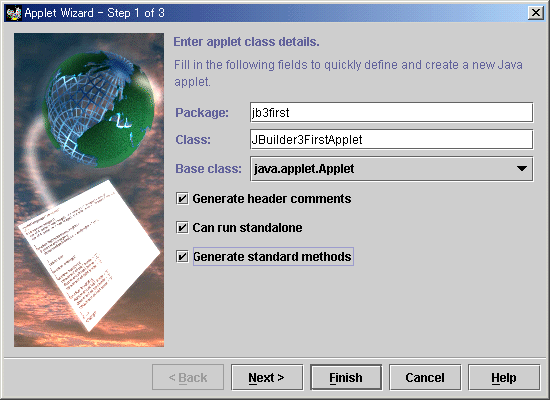
[Class:]フィールドには"Applet1"
と表示されます。ここでは"JBuilder3FirstApplet"
と入力しました。
[Base class:]には"javax.swing.applet.JApplet"
が表示されます。
ここでは"java.applet.Applet"に変更しました。
以下のチェックボックスをすべてチェックしました。
[Generate header comments][Can run standalone][Generate standard methods][Finish]ボタンを押すと
アプレットのソースコードが生成されます。
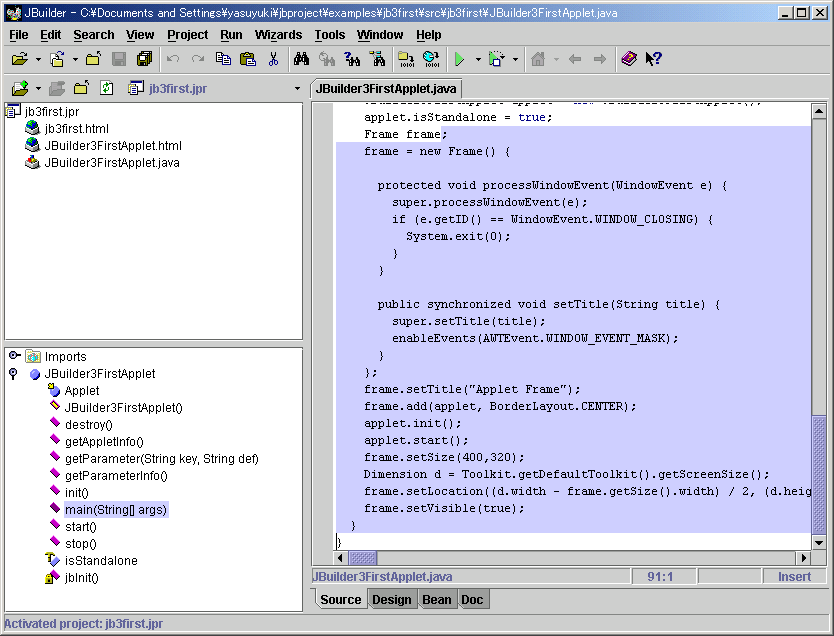
あらかじめ生成されたコードをJava 3Dのクラスを使って 書き直してみます。
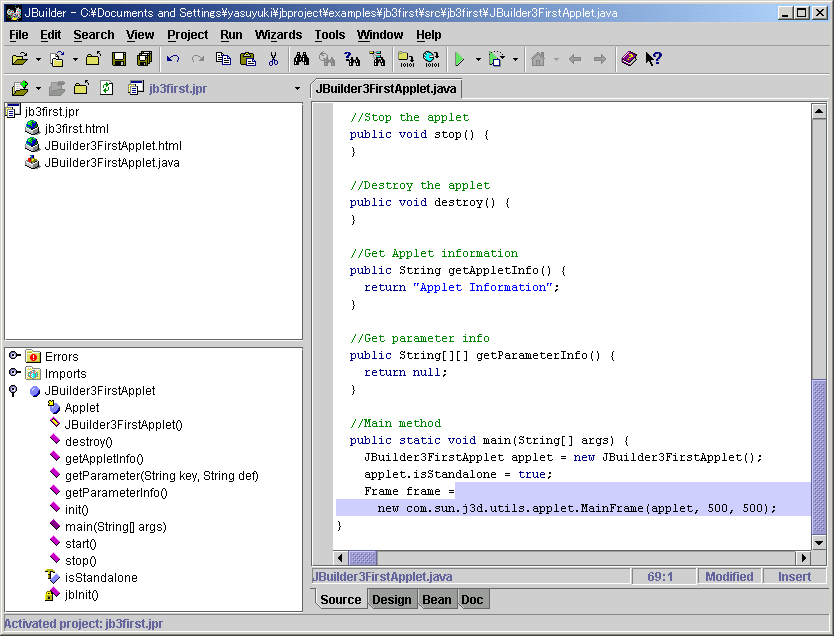
ソースコードを書き直したら、メニューバーの[Save all]ボタン
 を押してプロジェクトの全ファイルを保存します。
を押してプロジェクトの全ファイルを保存します。
作成したソースコードは次のようになりました。
コンパイルして実行してみます。
メニューバーの[Run project]ボタン を押してください。コンパイルが開始されます。
を押してください。コンパイルが開始されます。
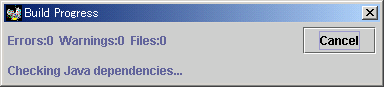
コンパイルが終了すると[Runtime Properties]
ダイアログが表示されます。
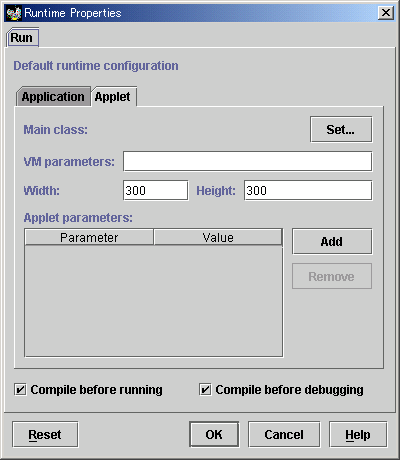
[Applet]タブをクリックして[Set...]
ボタンを押すと、[Select Main Class for Project]
ダイアログが表示されます。
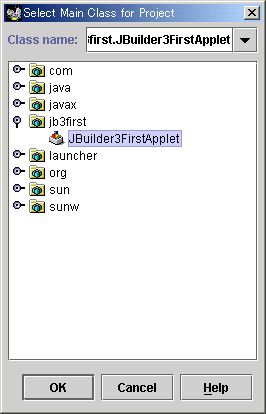
ツリー表示から、実行対象クラスとして
"jb3first.JBuilder3FirstApplet"を選んで
[OK]ボタンを押すと、[Runtime Properties]
ダイアログがふたたび表示されます。
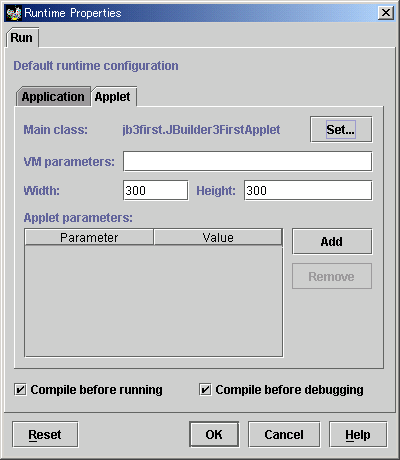
[Runtime Properties]
ダイアログの[Main Class:]に
"jb3first.JBuilder3FirstApplet"が表示されています。
[OK]ボタンを押すとアプレットが実行されます。
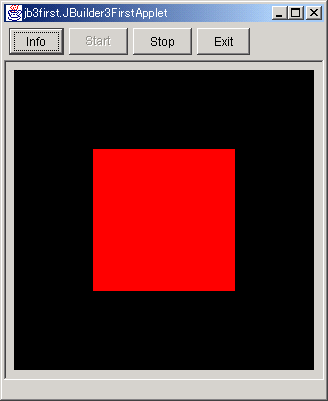
JBuilder 3 Foundation Editionはとても高機能な統合開発環境です。 このような高水準のソフトをフリーで提供したBorlandは たいへん高度な戦略的決断をしたものだと思います。
今回はLinux版、Solaris版のインストールは説明しませんでした。 Linux版にはJava 2 SDKは含まれていません。 先にJava 2 SDKをインストールしておく必要があります。
Linux版、Solaris版を使われる方はダウンロードページの説明を読んで インストールしてみてください。
重要なのはJBuilder 3 Foundation IDEが Java 3Dの共有ライブラリーを使用できるように設定することです。 Java 3Dのjarアーカイブの設定はWindows NT版とそう変わりないと思います。